
初心者がワードプレスを立ち上げるのに、最近は「 ConoHa WING 」を勧める人が増えてるよな
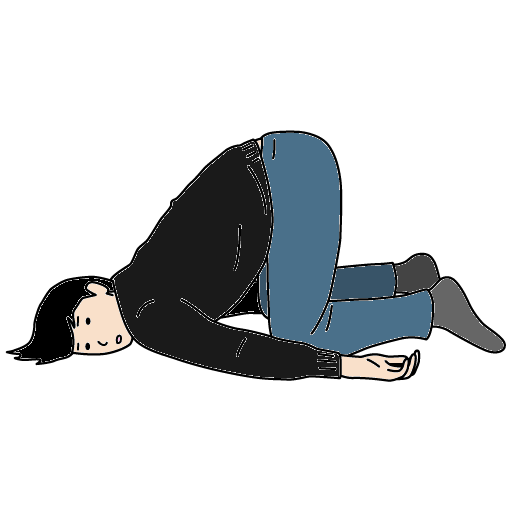
できるだけ楽したいから簡単なら利用しようかな~

楽したいって時点でブログ運用は向いてねぇから止めちまえ!!!!!
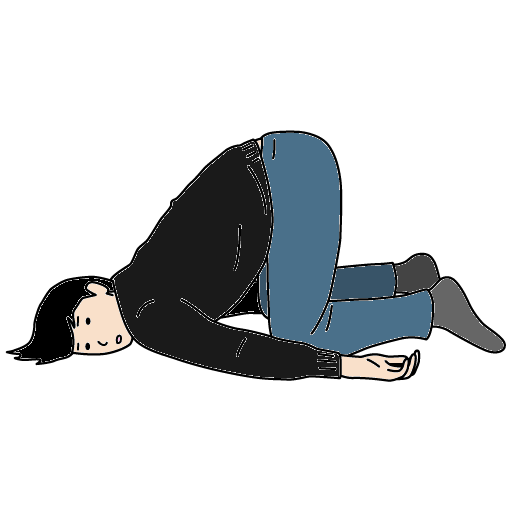
えっ…そんなキレることかな…
前回エックスサーバーの登録方法について、初心者でも迷わずできるようかなり細かく書いていったわけだが、お前がもし自分には無理だと思ったとしても心配はいらねぇ。
今回説明していく「 ConoHa WING 」は登録から立ち上げまでかなりハードルが低く、エックスサーバーが難しいお前でも簡単にできるはずだぜ。
実際に俺が登録した時のもんを記録としてまとめていくから、ぜひ参考にしてみてくれよな。
ConoHa WINGの登録からワードプレス立ち上げまでの流れ
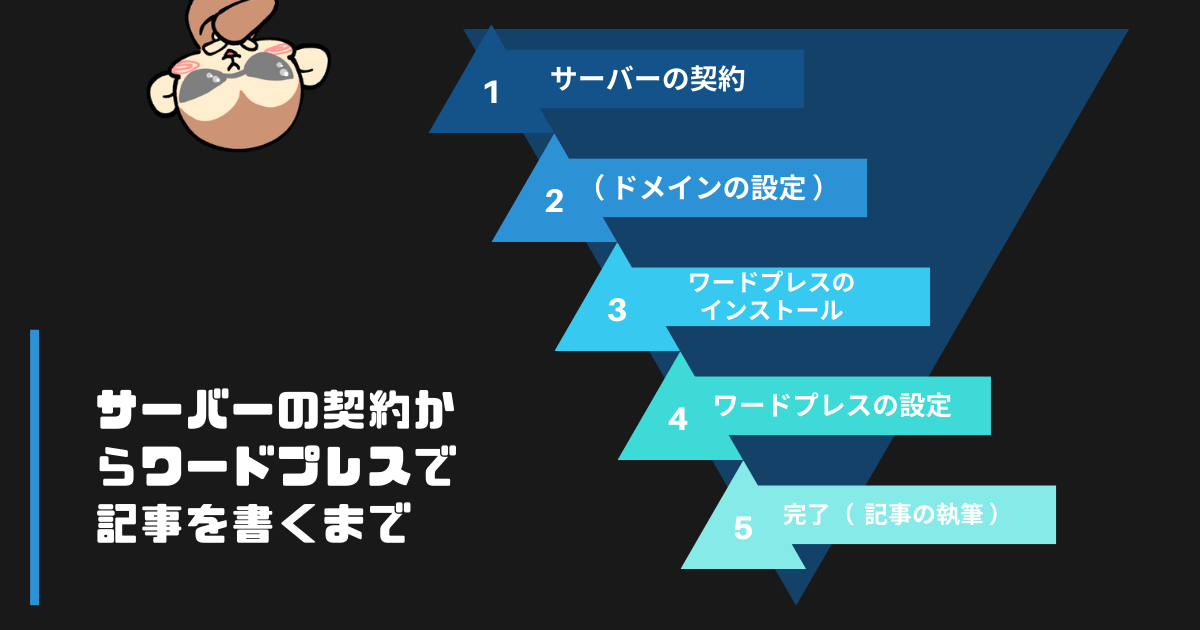
プランを「 WINGパック 」にした場合に限っていうと、前回説明したエックスサーバーの時よりも立ち上げが更に簡単になるぜ。
- サーバーの契約+ドメインの取得
- ワードプレスのインストール
- ワードプレスの設定
かなり細かく分けるとこうなるが、契約の中で流れでやっていくから本当に簡単だったぜ。
0.ConoHa WINGでWordPressかんたんセットアップを利用した設定について
まず、ConoHa WINGのサイトに行き、[ 今すぐお申込み ]から登録に進んでくれ。
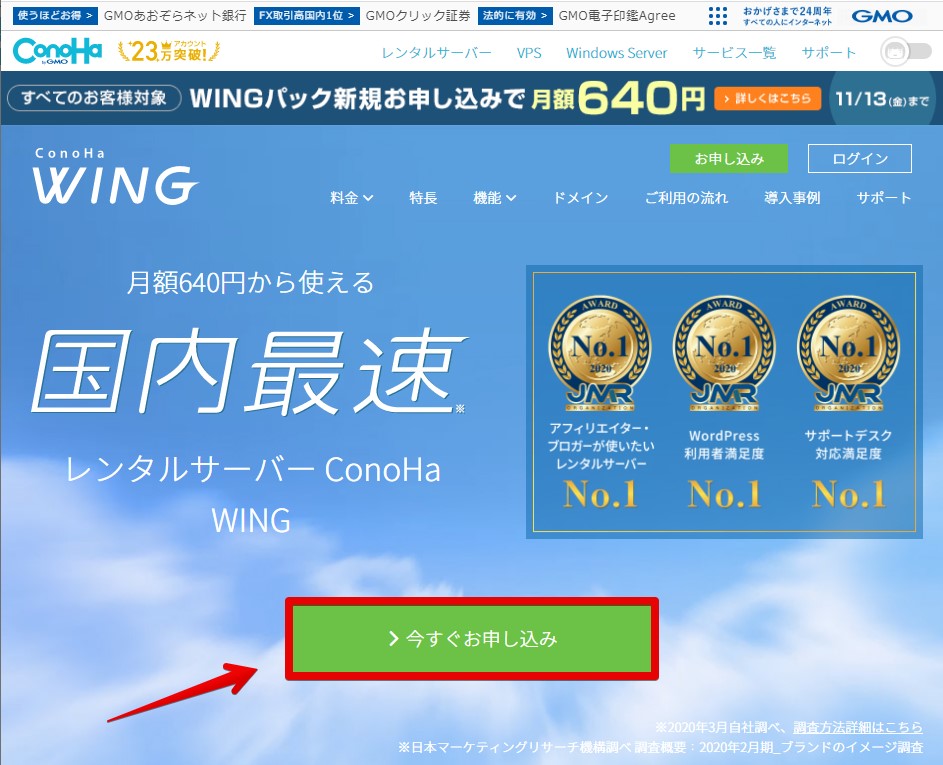
使用できるアドレスと任意のパスワードを入力したら、[ 次へ ]進んでくれ。
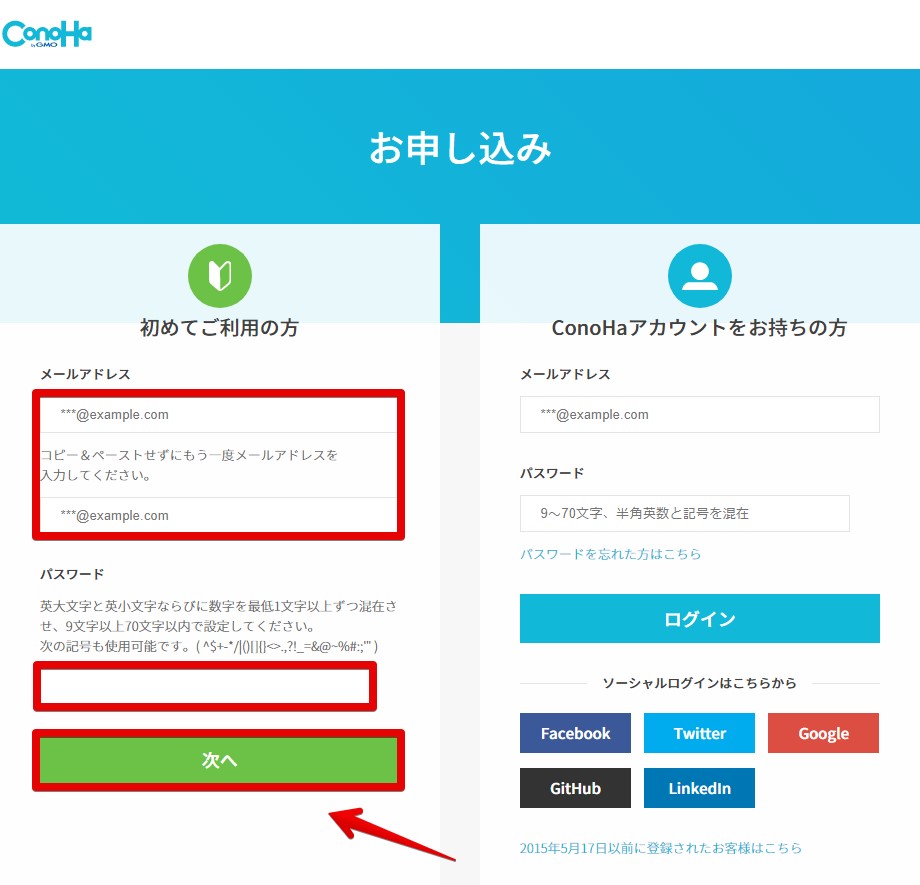
※ここからは「 WordPressかんたんセットアップ 」を選択する人向けの説明になるから、しない場合は通常設定のほうに飛んでもらえればと思うぜ。
料金タイプやプランの説明は以下の通りだ。
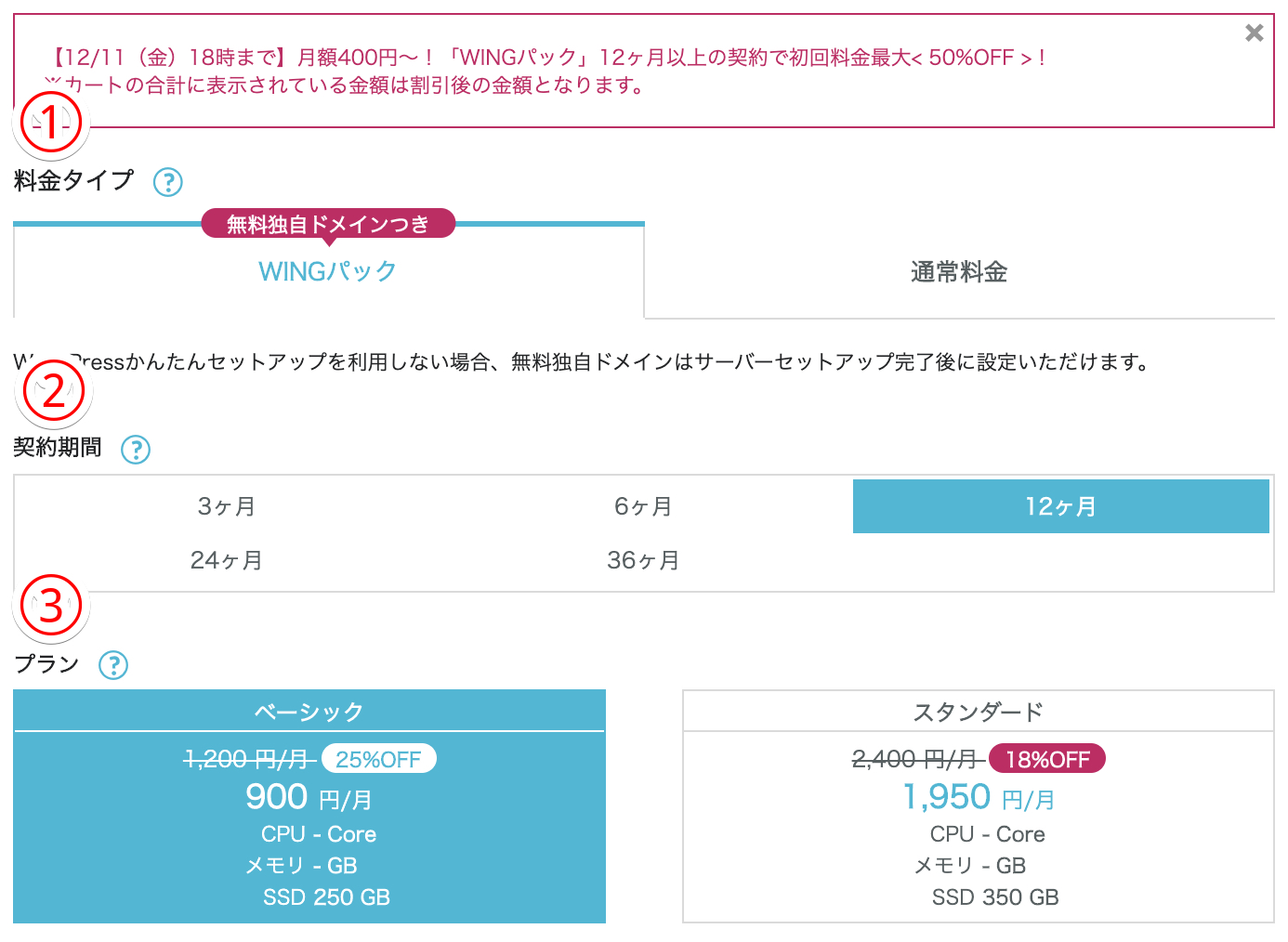
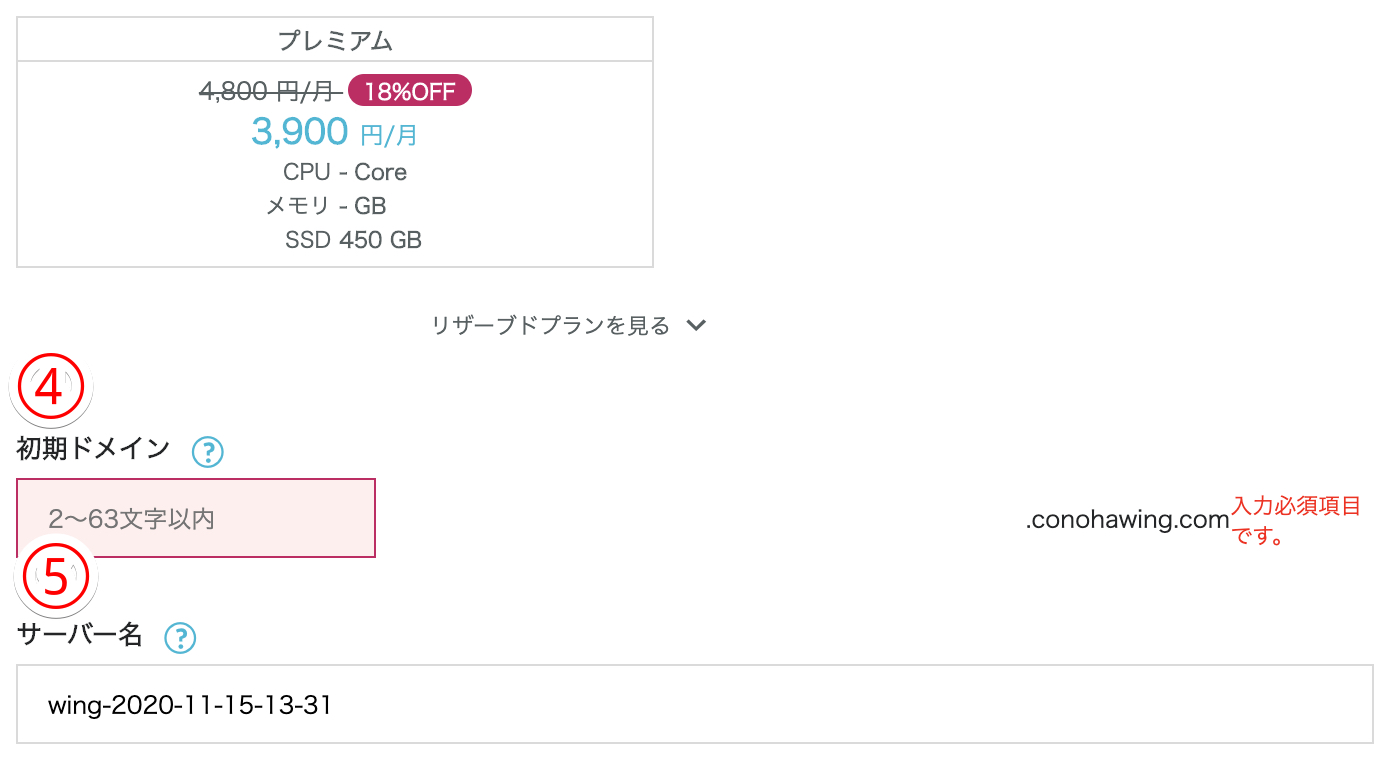
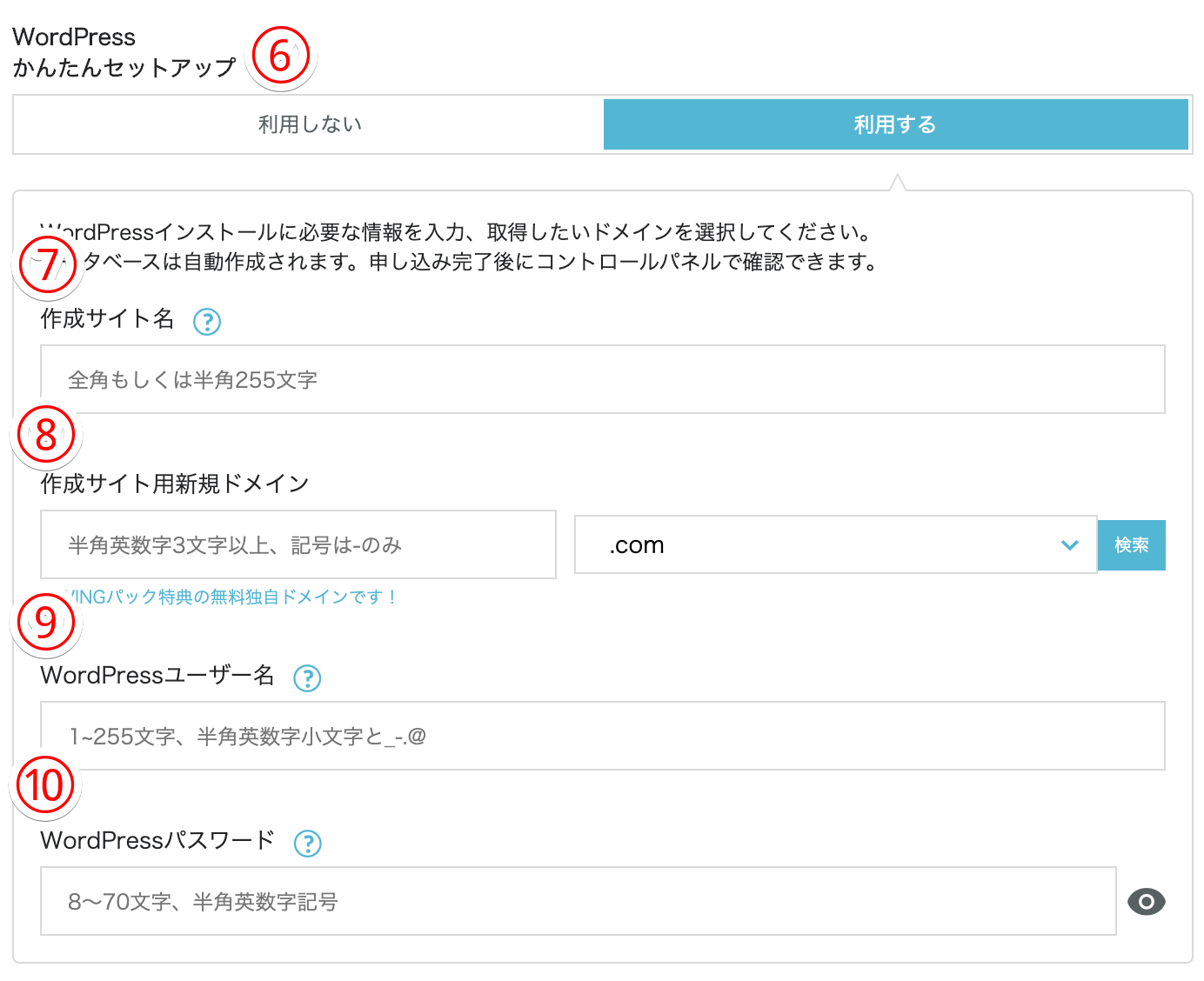
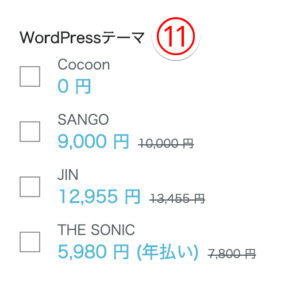
② 契約期間:最初にある程度の期間で申し込んだほうが元を取るために頑張れるから、若干眺めがおすすめだ( 俺は12ヵ月で申し込んだぜ )
③ プラン:初心者は間違いなくベーシックで問題ねぇぜ
④ 初期ドメイン:独自ドメインを取得するなら必要ねぇもんだが、気になるなら独自ドメインと同じ文字列にすればいいんじゃねぇかな
⑤ サーバー名:変えても良いしそのままで問題ねぇぜ
⑥ WordPressかんたんセットアップ:これを[ 利用する ]とあっという間にWordPressの立ち上げが可能になるぜ
⑦ 作成サイト名:ブログのタイトルを入力してくれ( 後から変更可 )
⑧ 作成サイト用新規ドメイン:ブログのドメインを入力してくれ。ドメインについては別記事で説明してるから良かったら参考にしてくれよな
⑨ WordPressユーザー名:WordPressにログインするときに使用するから忘れねぇようにな
⑩ WordPressパスワード:上と同じでログイン時に使うから忘れずにな
⑪ WordPressテーマ:初心者はとりあえず無料のcocoonでも良いんじゃねぇかな( 後から変更可 )
入力が終わって[ 次へ ]進んだら、あとは[ お客様情報入力 ]→[ SMS/電話認証 ]→[ お支払方法 ]をそれぞれ入力・手続きしていって登録は完了となる。
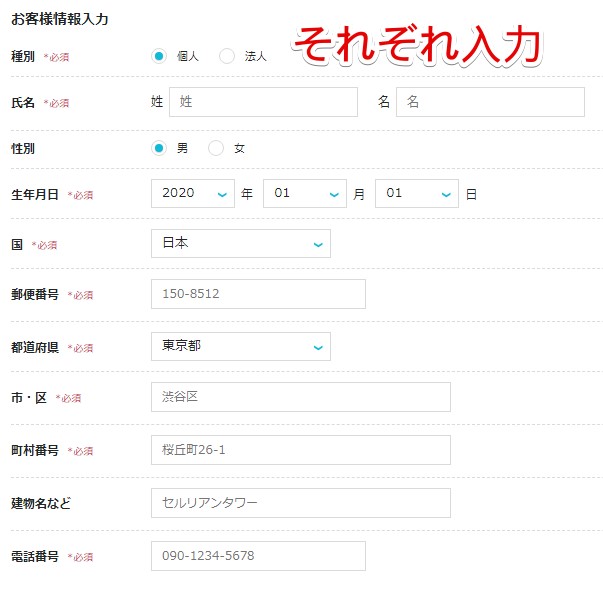
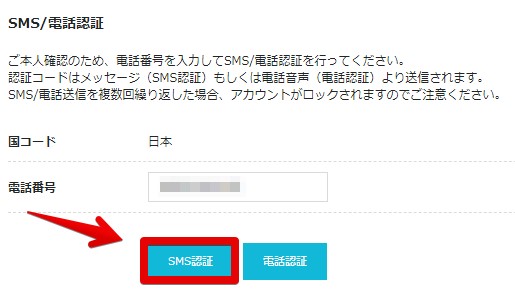
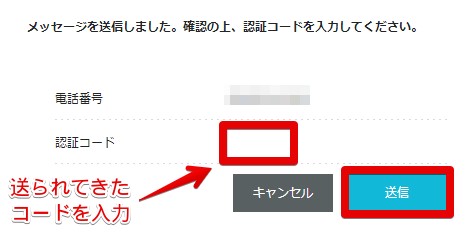
※ConoHaから登録したアドレス宛に「 ドメイン情報認証 」についてのメールが来るはずだから、忘れずに記載されているURLにアクセスしておいてくれよな。
ここまででもうワードプレスがインストールされた状態になっているはずだぜ。
「 https://設定したドメイン 」にアクセスしてみて、ちゃんとサイトが表示されていれば成功だ( ただし、若干のタイムラグがあるからエラーが出る場合は3、4時間くらい間を置いてからアクセスしてみてくれよな )。
1.ConoHa WINGの設定でかんたんセットアップを利用しない場合
かんたんセットアップの時とほぼ同じだが、料金タイプやプランの説明は以下の通りだ。
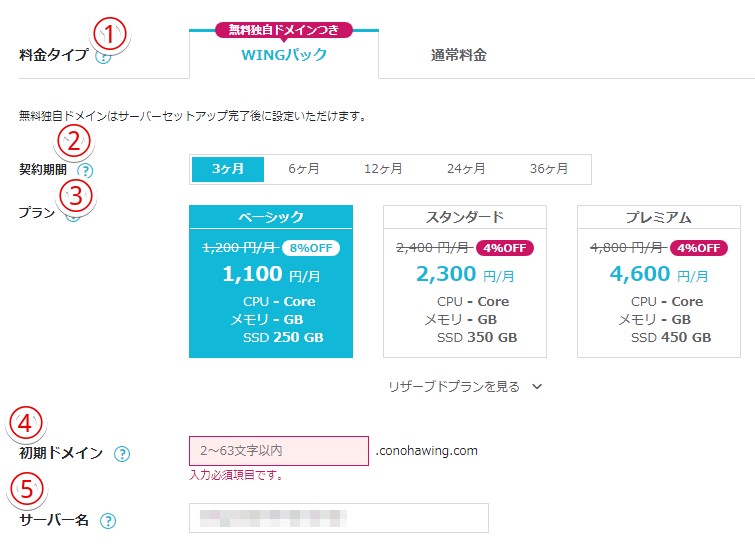
② 契約期間:最初にある程度の期間で申し込んだほうが元を取るために頑張れるから、若干眺めがおすすめだ( 俺は12ヵ月で申し込んだぜ )
③ プラン:初心者は間違いなくベーシックで問題ねぇぜ
④ 初期ドメイン:独自ドメインを取得するなら必要ねぇもんだが、気になるなら独自ドメインと同じ文字列にすればいいんじゃねぇかな
⑤ サーバー名:変えても良いしそのままで問題ねぇぜ
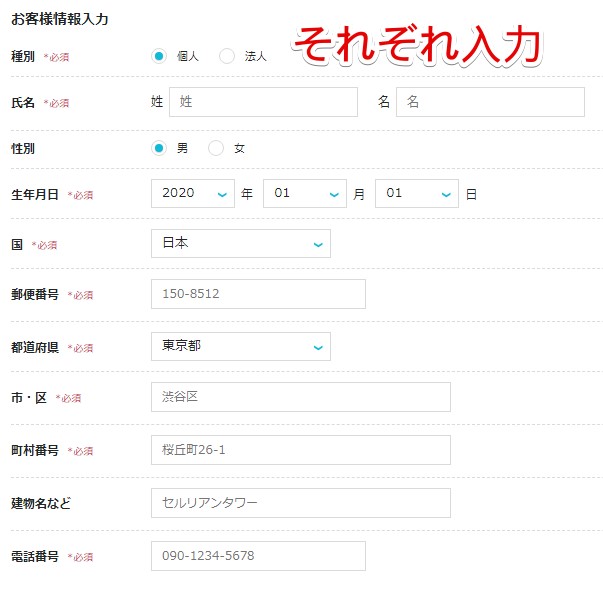
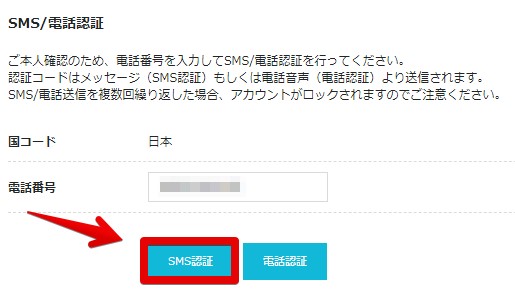
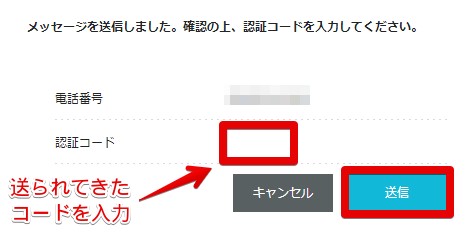
2.ConoHa WINGで独自ドメインを取得する方法
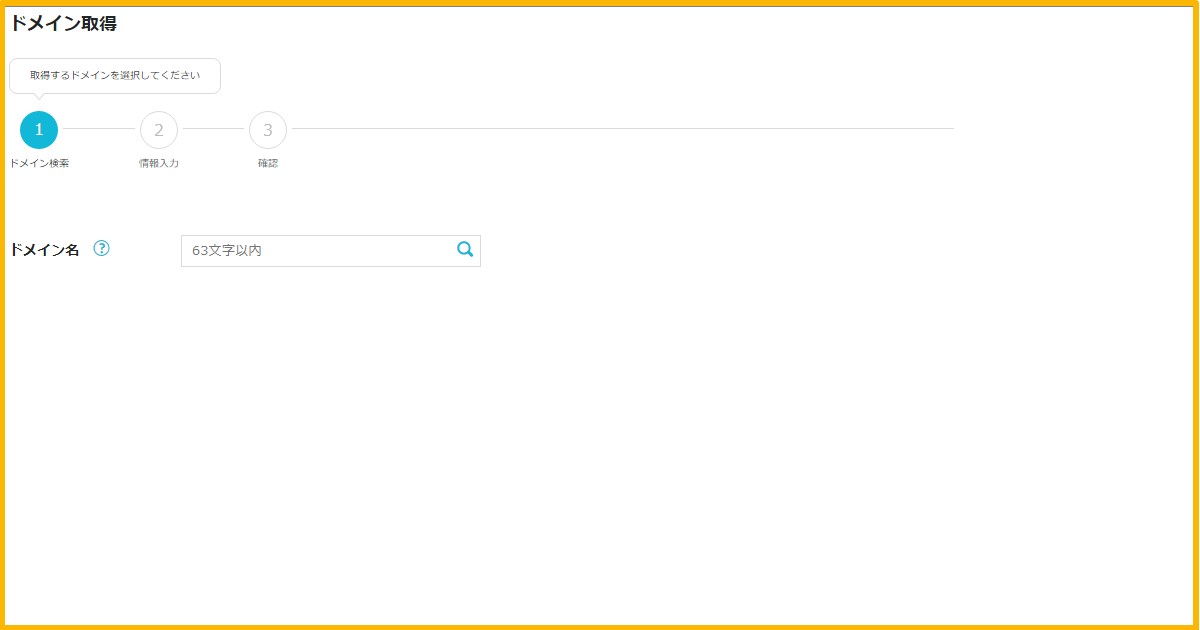
料金タイプを「 WINGパック 」にしている場合は、そのまま流れで独自ドメインを取得することになるぜ。
まず、自分のサイトで使用したいドメインを入力して、使用が可能なら[ カートに追加 ]して[ 次へ ]進んでくれ。このサイトでいえば「 influensaru 」って入力してみる感じだな。
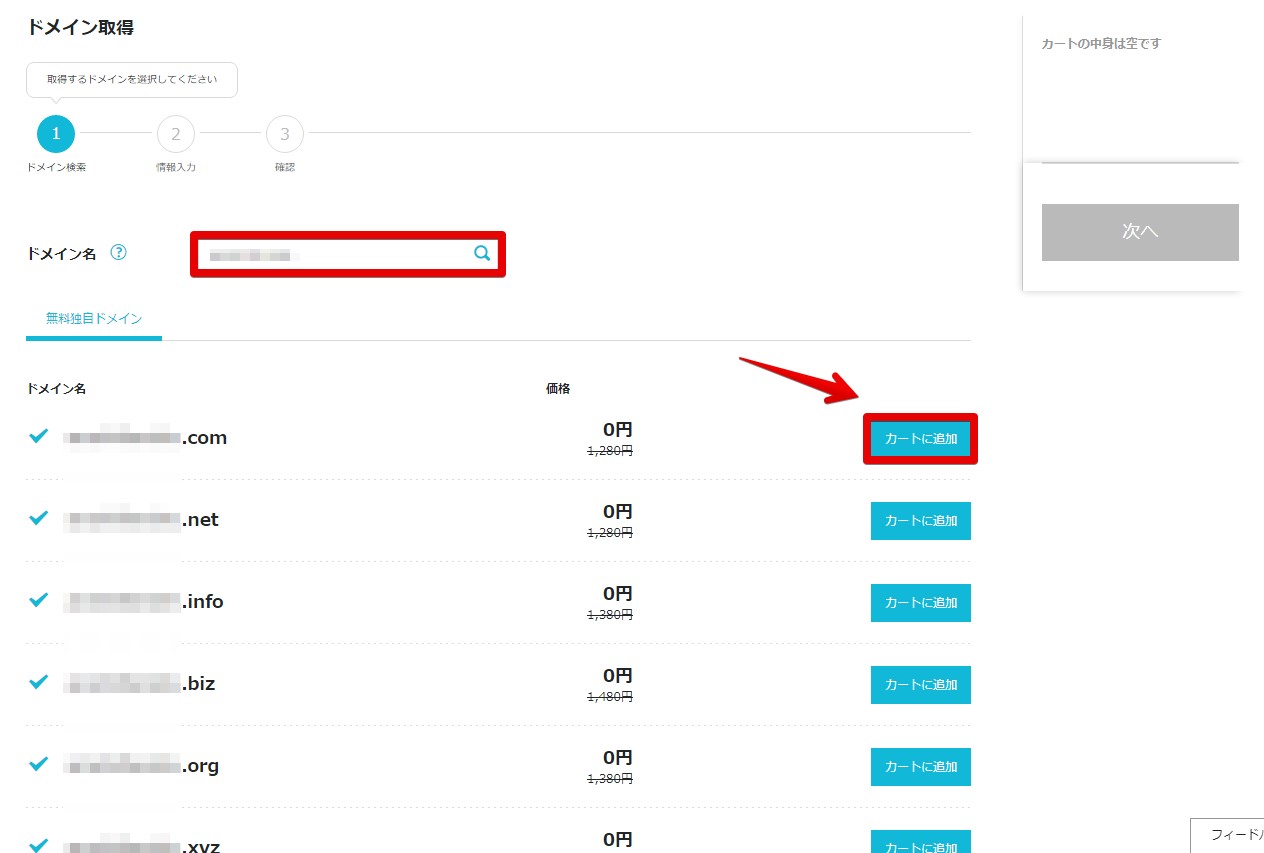

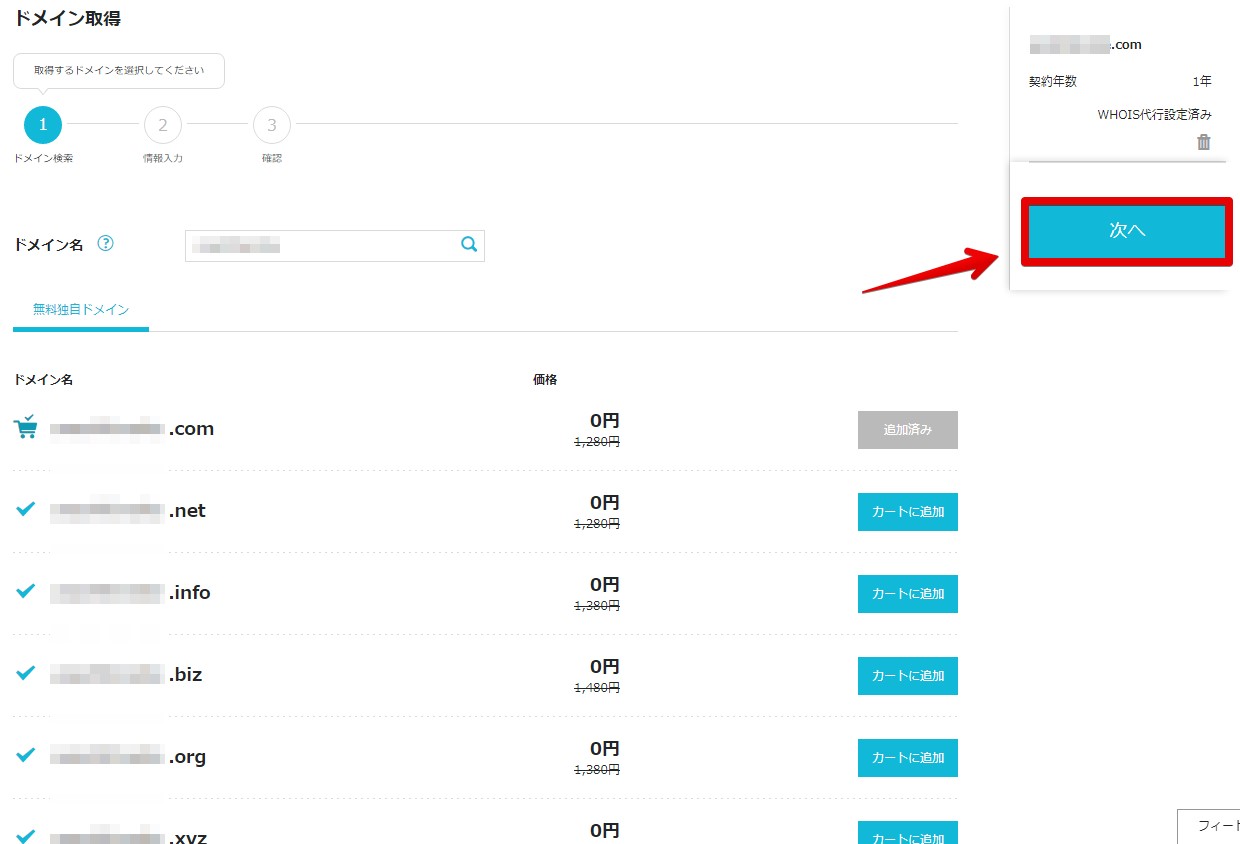
登録情報を入力したら[ 次へ ]進み、[ 決定 ]をすればドメイン取得も完了だ。
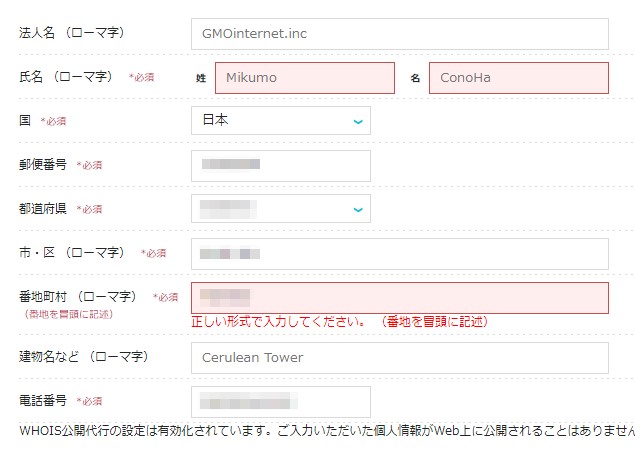
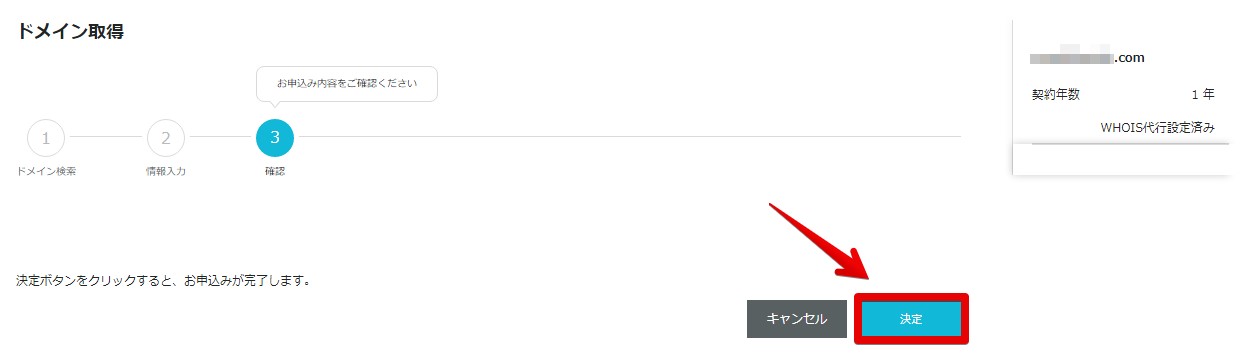
3.ConoHa WINGでワードプレスをインストールする方法
独自ドメインを取得したら、そのままの流れでワードプレスのインストールをするか尋ねられるから[ 作成する ]を選択してくれ。
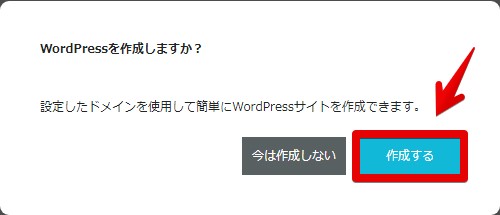
インストールするドメインを選択する画面に移るが、他にドメインを取得していなければ一番最初に作成した「 初期ドメイン 」と「 独自ドメイン 」の2択になるはずだ。
もちろん後者の「 独自ドメイン 」を間違えずに選択してくれよな。
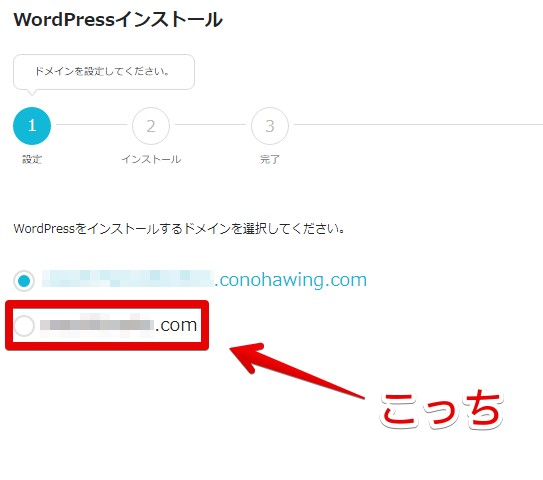
各項目をそれぞれ入力して[ 保存 ]してくれ。
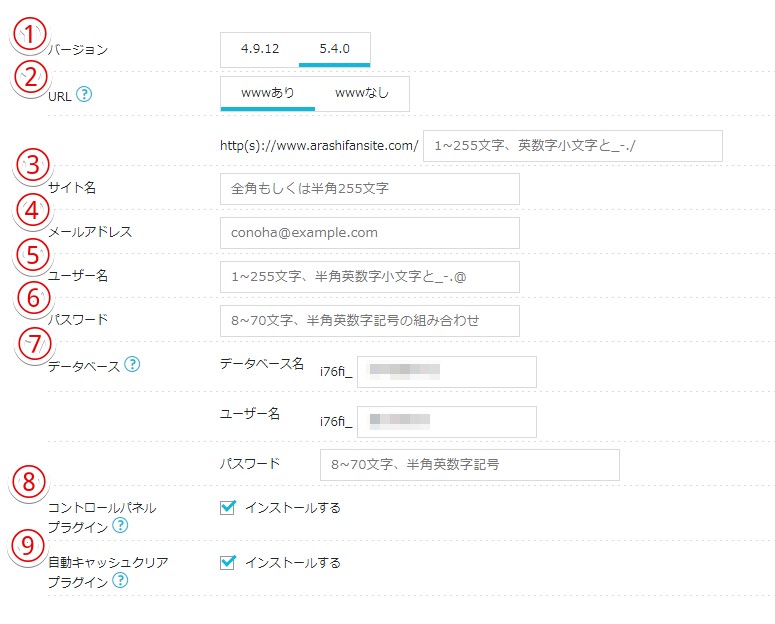
② URL:[ wwwあり ]で下の欄はサブディレクトリ用なので入力しないでOK
③ サイト名:立ち上げるサイトの名前( あとから変更も可 )
④ メールアドレス:連絡先となるアドレス
⑤ ユーザー名:ログイン時に使用
⑥ パスワード:ログイン時に使用
⑦ データベース:そのままでも良いし好きなものにしてもOK
⑧ コントロールパネルプラグイン:そのままでOK( 要らなければあとから削除も可 )
⑨ 自動キャッシュクリアプラグイン:そのままでOK( 要らなければあとから削除も可 )
おまけ.ConoHa WINGにお名前ドットコムで取得した場合の設定方法
WINGパックを選択していない場合は、別途独自ドメインを取得しておく必要がある。
そこで、以前おすすめした「 お名前.com 」で独自ドメインを取得していた場合の設定方法にも触れておくぜ。
お名前ドットコムでConoHa WINGの設定をする方法
まず、お名前ドットコムの「 ドメインnavi 」にログインしてくれ。
ログイン後、[ TOP ]→[ ご利用状況 ]→[ ドメイン一覧 ]と進み、対象のドメインのネームサーバーの[ 初期設定 ]を選択。
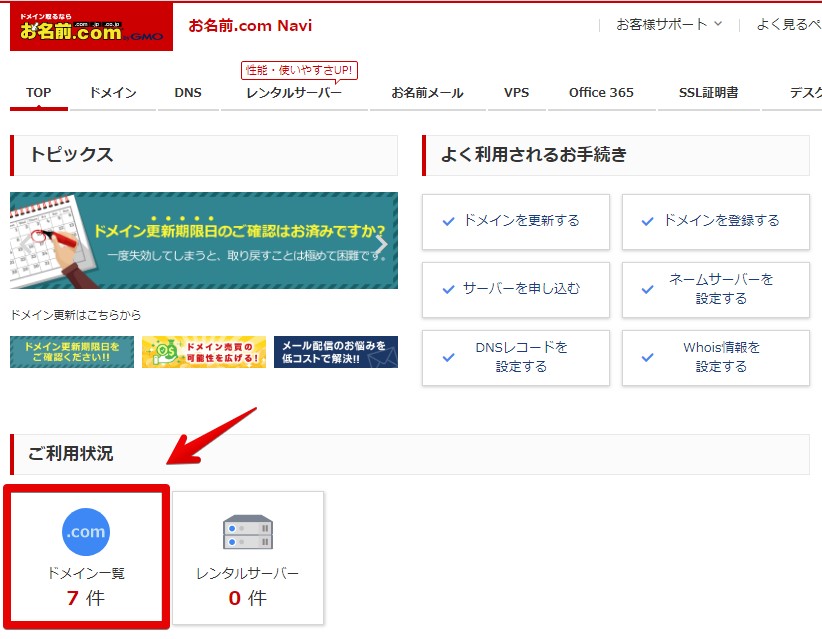
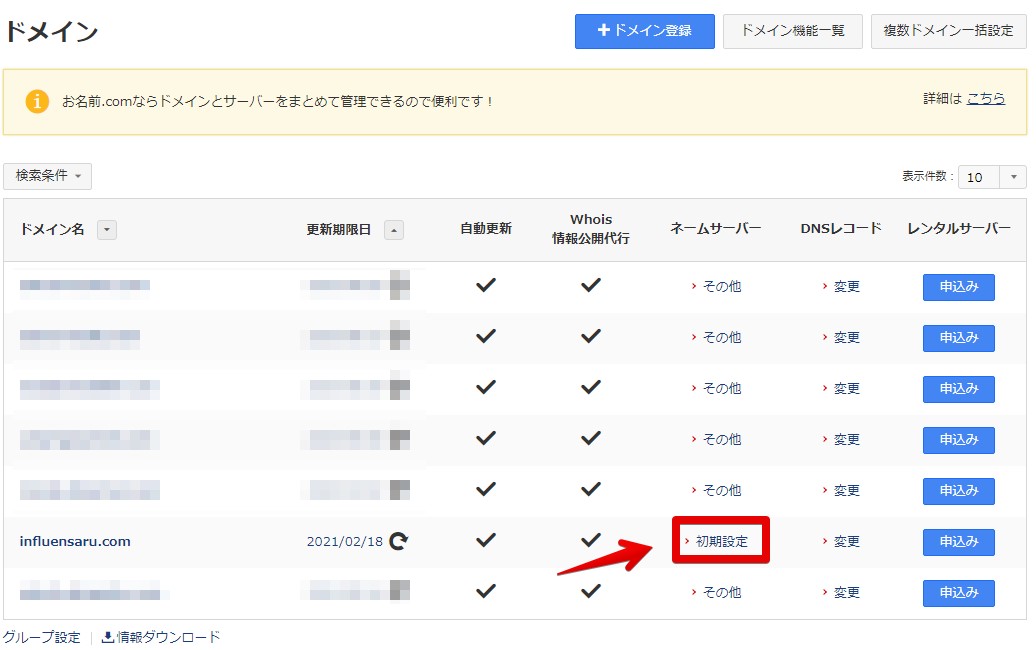
ネームサーバーの選択で[ その他 ]を選び、ネームサーバー1、2にConoHa WINGのネームサーバーをそれぞれ入力して[ 確認 ]してくれ。
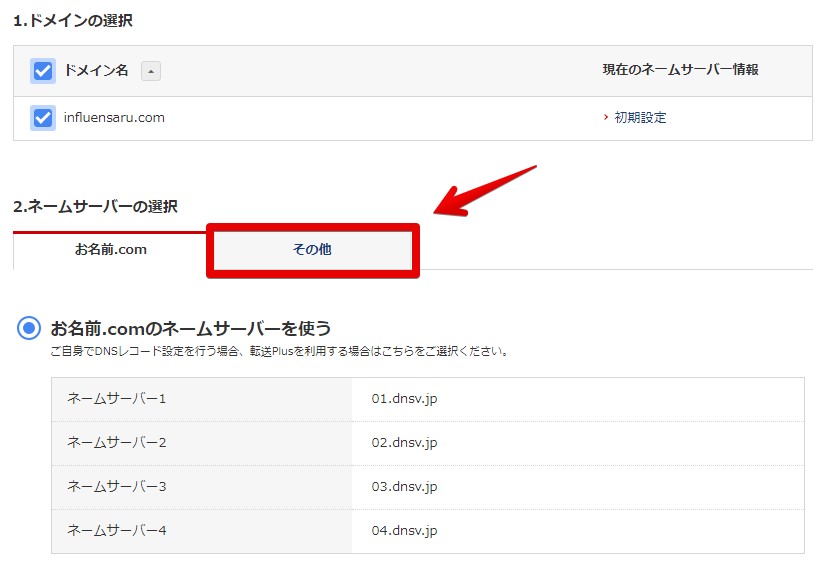
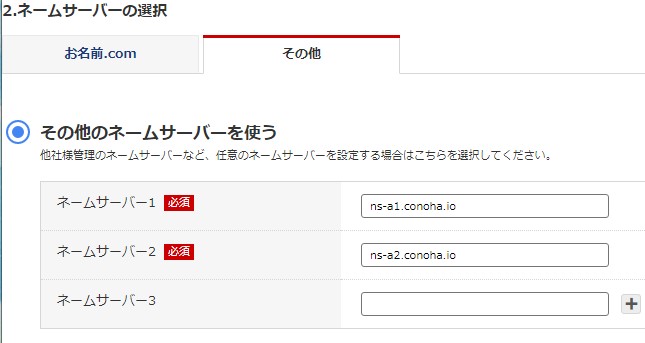
ネームサーバー2:ns-a2.conoha.io
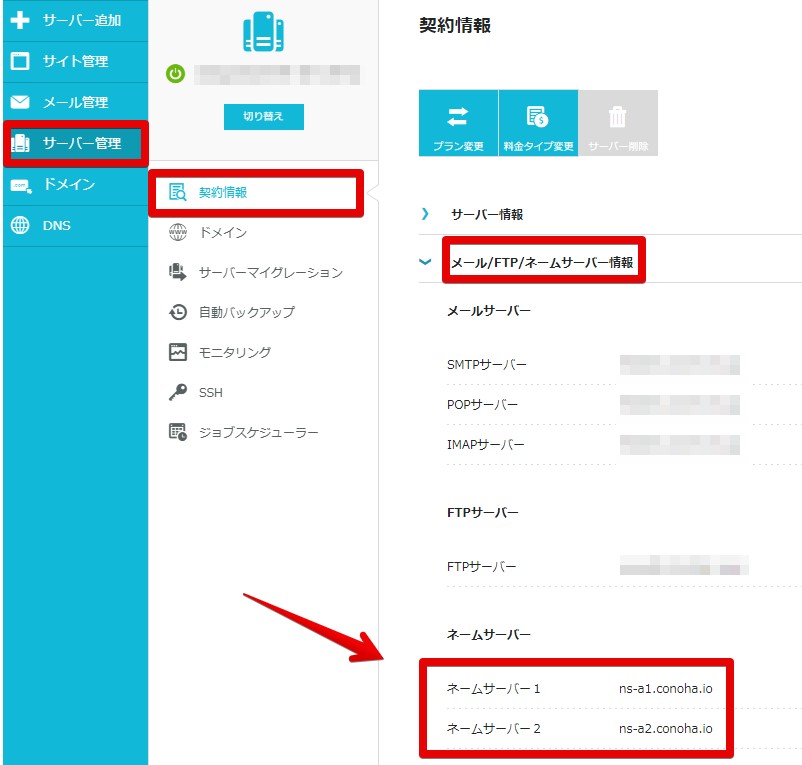
あとは[ 確認 ]→[ OK ]で、以下の画面が出ればお名前ドットコム側の設定は完了となる。
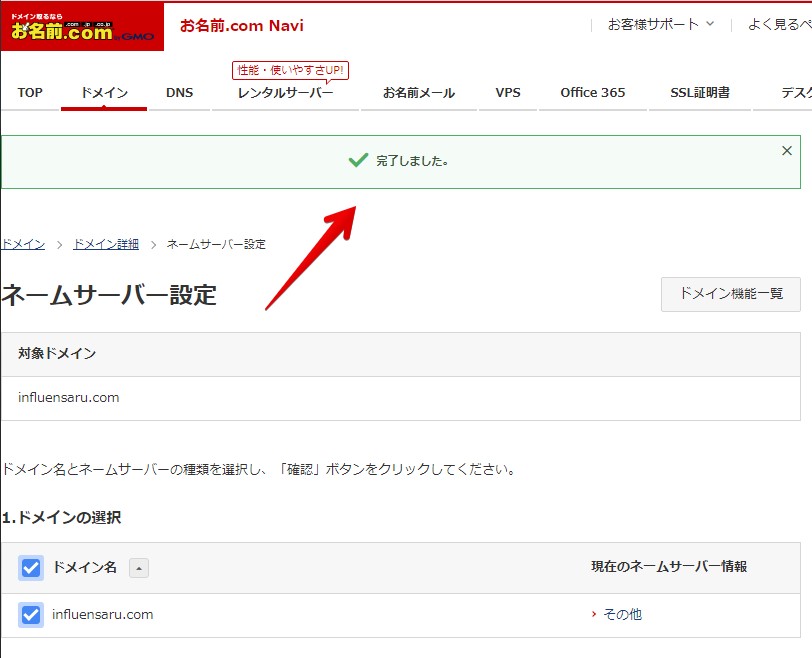
ConoHa WINGでお名前ドットコムのドメインを設定する方法
まず、ConoHa WINGのログインページにアクセスしてくれ。
[ サーバー管理 ]→[ ドメイン ]→[ +ドメイン ]でお名前ドットコムで取得したドメインを入力し、[ 保存 ]で完了だ。
※無料独自SSLは[ 利用する ]ほうがセキュリティ上で安心だぜ。
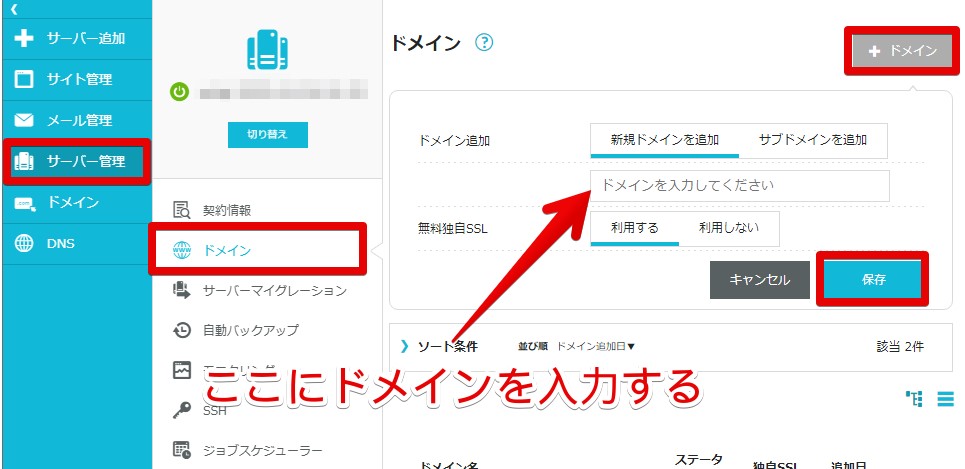
たったこれだけで設定は終了だぜ。
ConoHa WINGはWordPressかんたんセットアップ一択

色々な選択肢があるから考えられる手続の流れを書いてきたが、正直なところConoHa WINGを利用してワードプレスを始めるなら「 WordPressかんたんセットアップ 」以外の選択肢はねぇな。
圧倒的に簡単だし、立ち上げまでも早いから初心者が躓きがちな要素が一切ねぇのが本当に魅力的だ。
ブログってのは立ち上げるまではスタートラインにすら立ってねぇから、極力簡単な方法での立ち上げをおすすめするぜ。
ワードプレスのインストール方法と必要な初期設定について

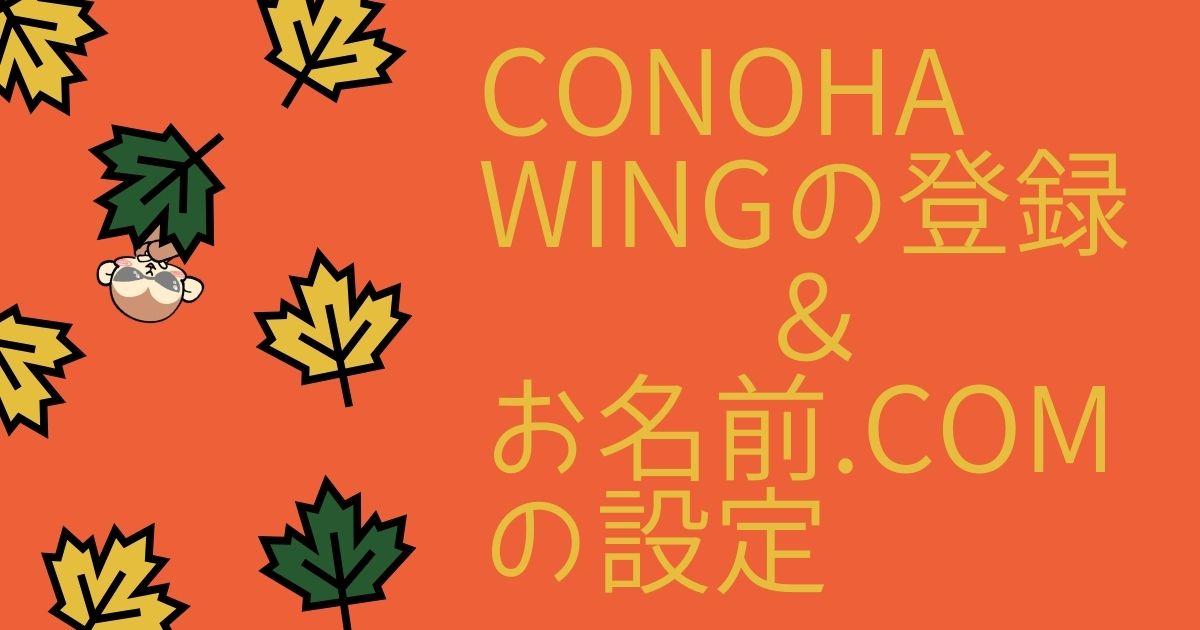


コメント
[…] ConoHa WINGの登録からお名前ドットコムの設定まで初心者向けに解説 ブログ準備 シェアする Twitter Facebook はてブ Pocket LINE コピー […]