
ワードプレスを立ち上げる上で避けて通れねぇのがこの「 サーバーへの登録 」だ
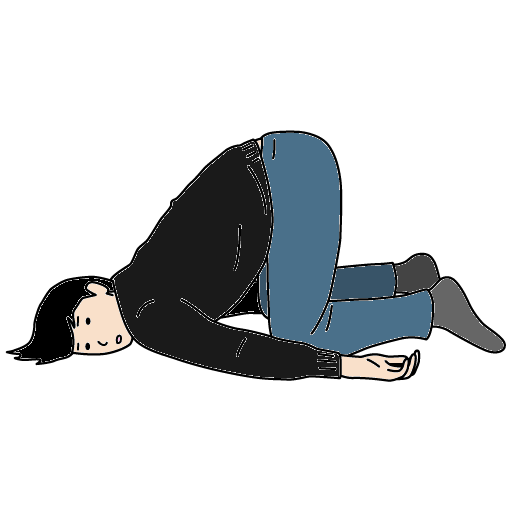
うーん、でも何だか難しそうだよ

無能なお前でもできねぇように説明してやるから耳の穴かっぽじって良く聞けよな
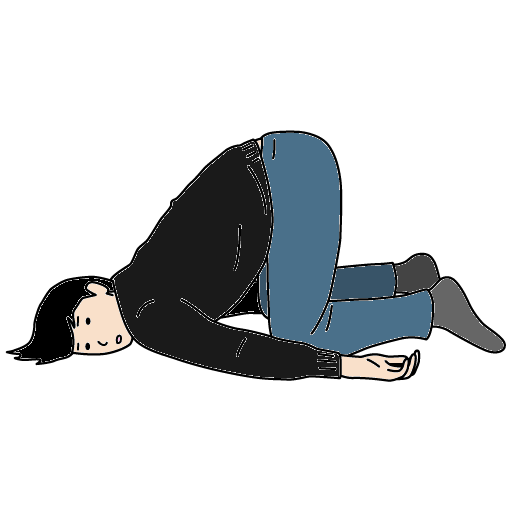
うん…無能は余計だと思うよ…
ワードプレスを立ち上げるまでの流れを少し前に説明したが、その中でも一番重要なのがこの「 サーバー 」の登録だ。
ただ、これも初心者からすると複雑だし、耳馴染みがない分なにも見ないでやるのは心配だよな。
そんなお前でも問題なく登録できるよう、サーバー登録からワードプレスの立ち上げまでを順を追って説明していくぜ。
エックスサーバーの登録からワードプレス立ち上げまでの流れ
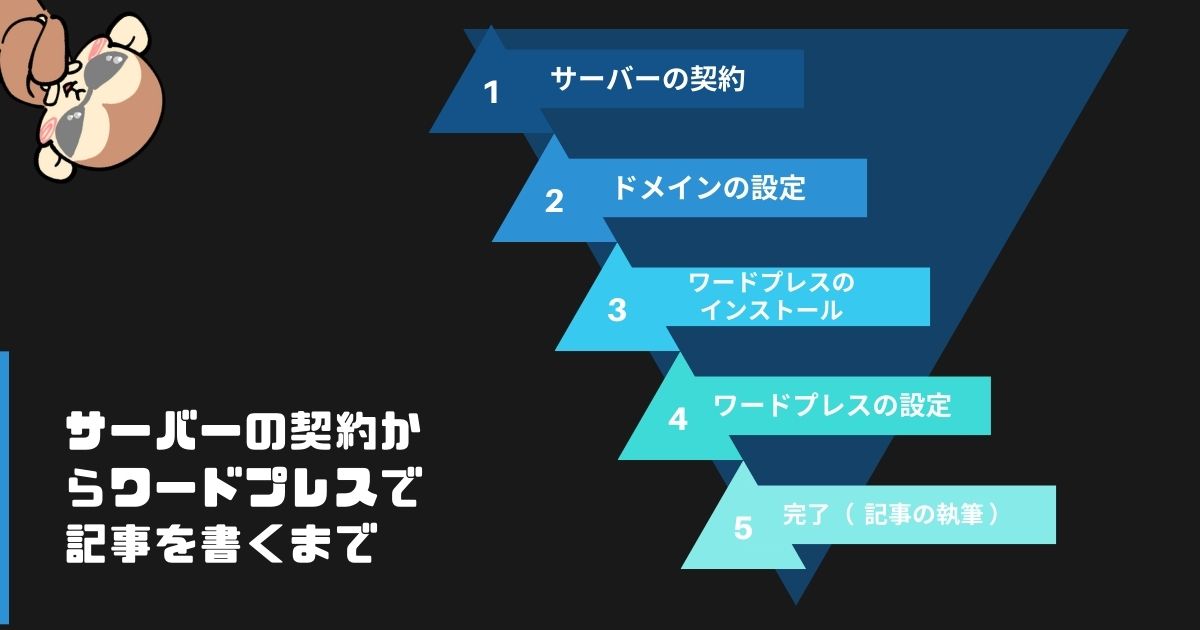
ワードプレス立ち上げまでの流れは以下の通りだ。
- サーバーの契約
- ドメインとサーバーの紐づけ
- ワードプレスのインストール
- ワードプレスの設定
こう書きだすと大変なようにも思えるが、やることは意外とシンプルだから安心してくれよな。
1.エックスサーバーの登録方法について
まず、エックスサーバーのトップページに行き、[ お申し込みはこちら ]から登録に進んでくれ。
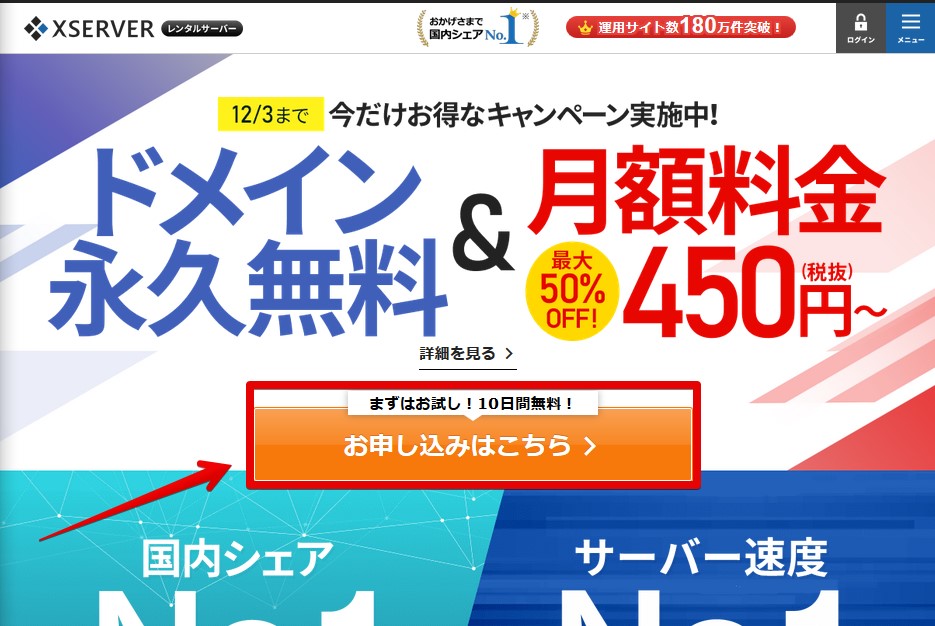
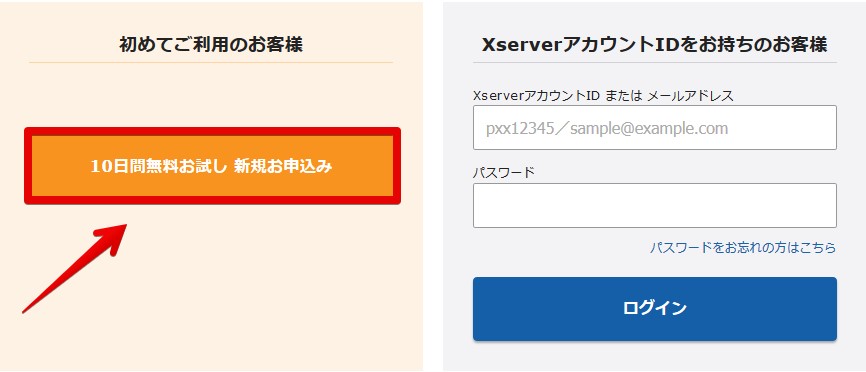
[ 10日間無料お試し 新規お申込み ]を選択すると、必要事項を記入するページへと移るからそれぞれ記入して[ Xserverアカウントの登録へ進む ]をクリックしてくれ。
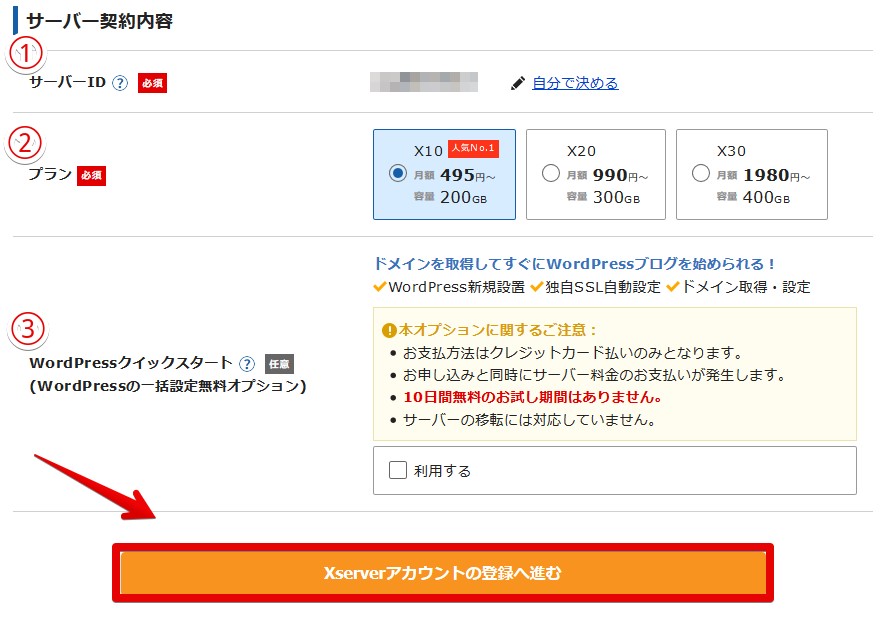
② プラン:初心者はX10で十分だし、途中で変更も可能だから安心してくれ
③ WordPressクイックスタート:10日間無料はなくなるがかなり簡単に立ち上げられるから[ 利用する ]のがおすすめだぜ
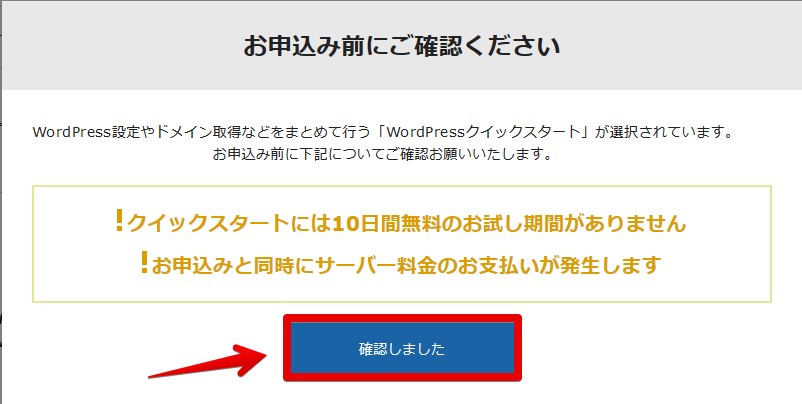
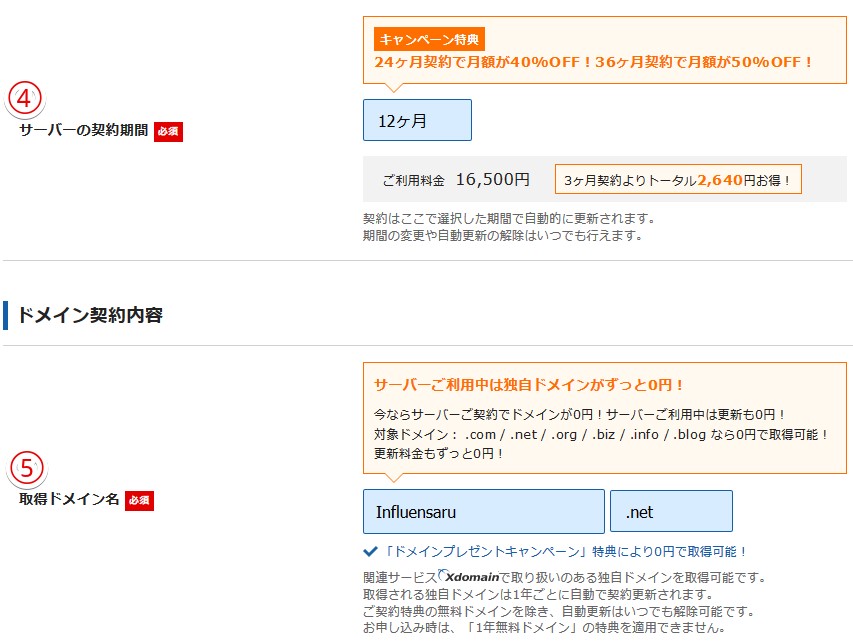
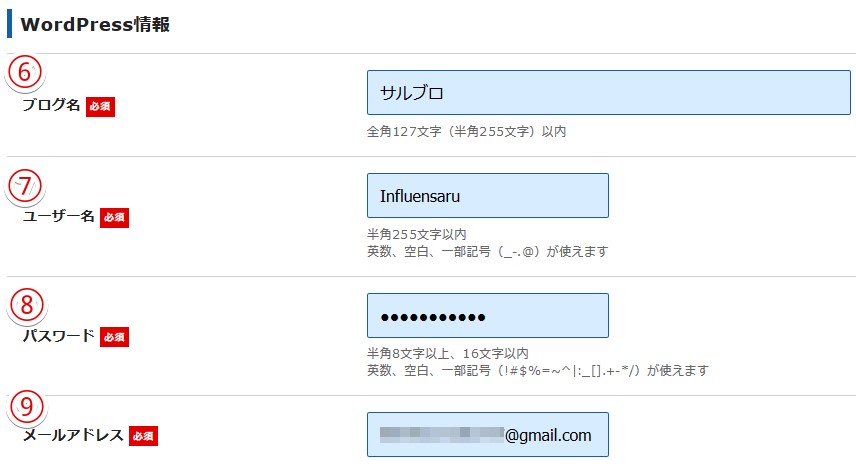
⑤ 取得ドメイン名:ブログに関連してればなんでも良いが、ドメインについては前回の記事で説明してるから参考にしてみてくれ
⑦ ユーザー名:自分がわかれば何でもOKだぜ
⑧ パスワード:忘れねぇように別でも管理しておけよな
⑨ メールアドレス:重要な案内が来ることもあるから実際に使ってるアドレスにしてくれ
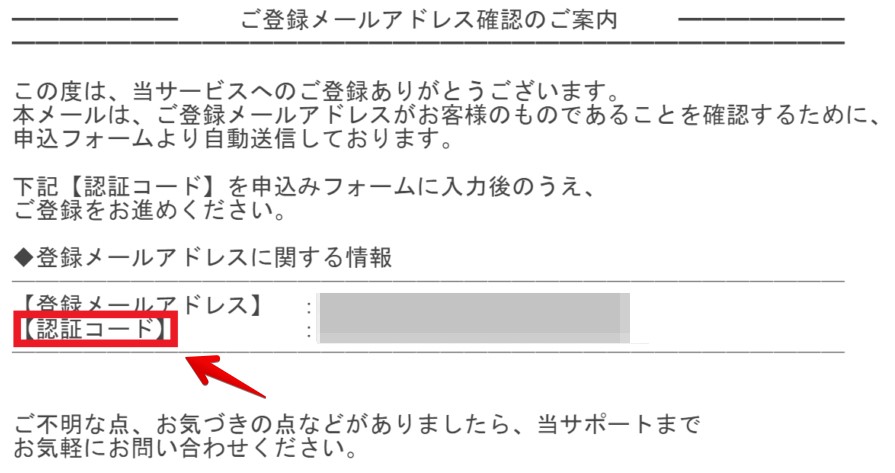
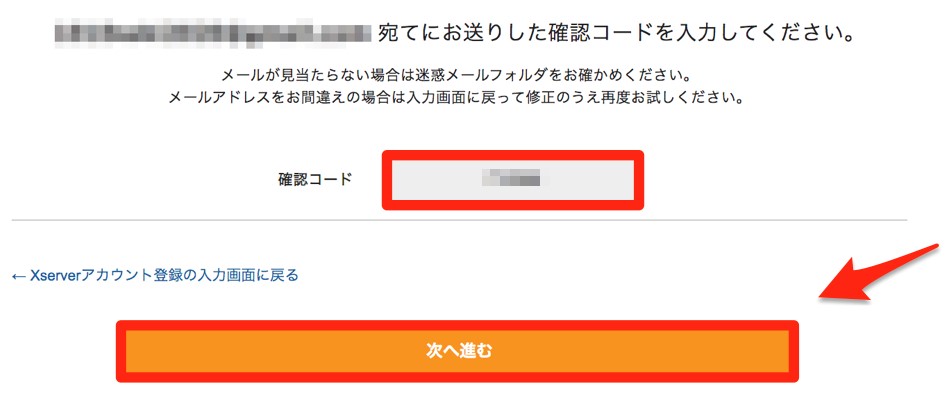
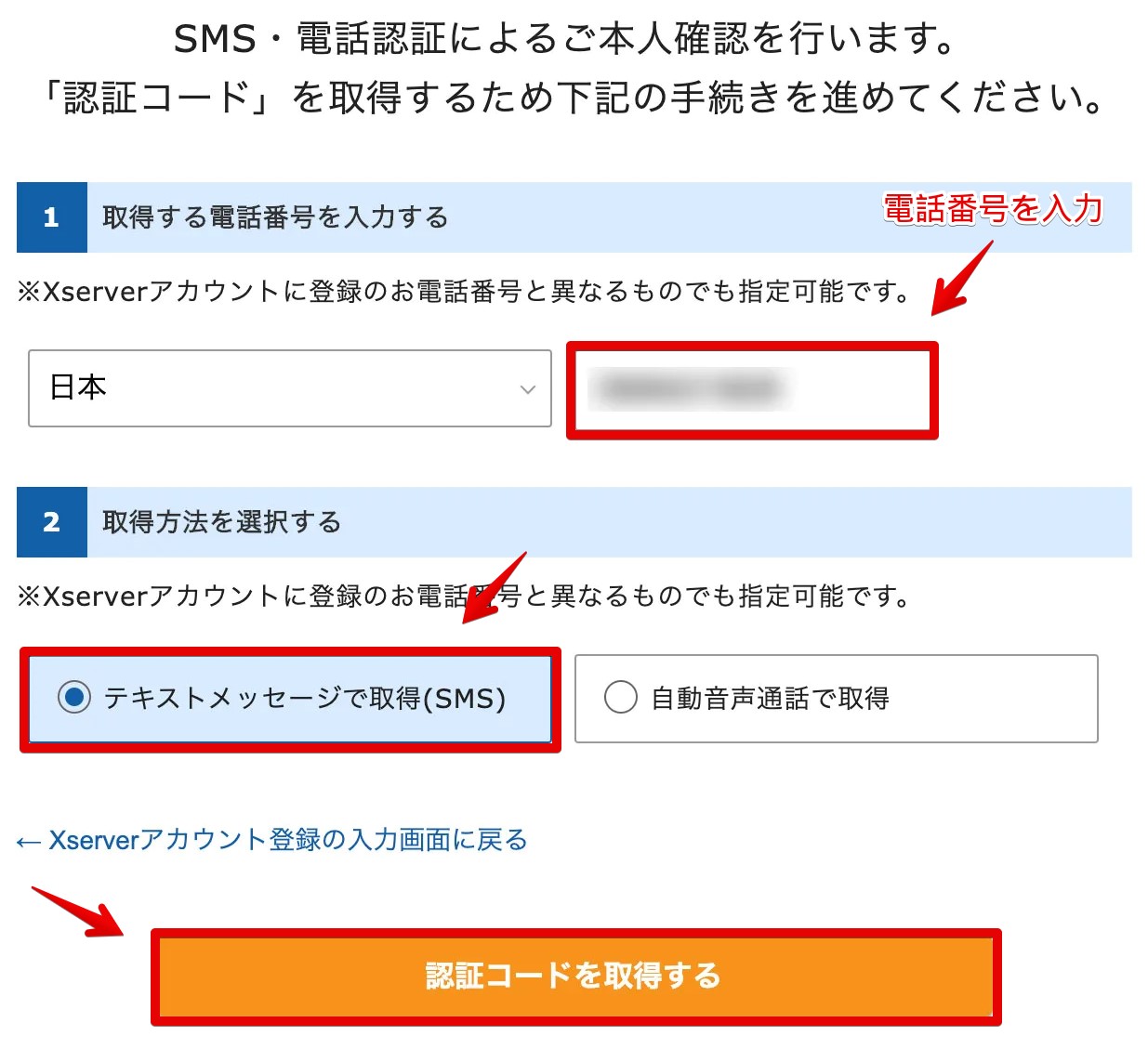
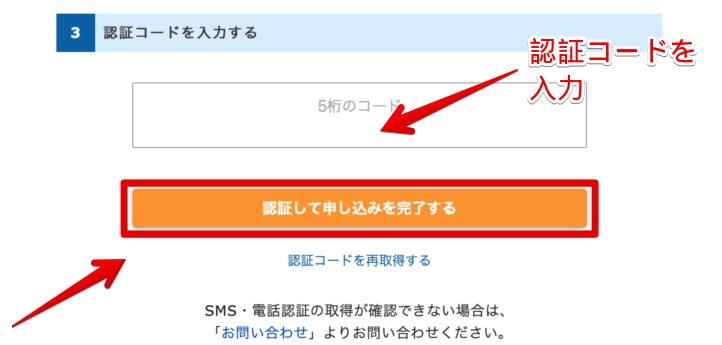
エックスサーバーとお名前ドットコムを紐づける方法
エックスサーバーがドメイン永久無料キャンペーンをやっていなかった場合や、2つ目以降のブログの場合で別途「 お名前.com 」でドメインを取得しているなら、エックスサーバーとの紐づけ作業が必要となるぜ。
手順としては以下の通りだ。
- お名前.com側でエックスサーバー向けの設定をする
- エックスサーバー側でドメインの設定をする
お名前ドットコムでエックスサーバーの設定をする方法
※お名前ドットコムでドメインを取得する際に、ご利用予定のレンタルサーバーで[ エックスサーバー ]にチェックを入れた場合でも一応確認してみてくれよな
まず、お名前ドットコムの「 ドメインnavi 」にログインしてくれ。
ログイン後、[ TOP ]→[ ご利用状況 ]→[ ドメイン一覧 ]と進み、対象のドメインのネームサーバーの[ 初期設定 ]を選択。
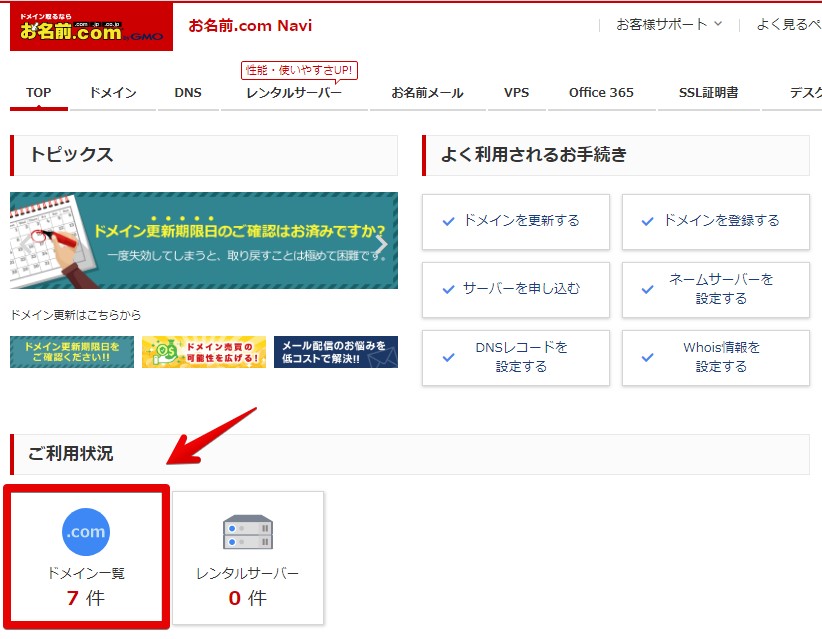
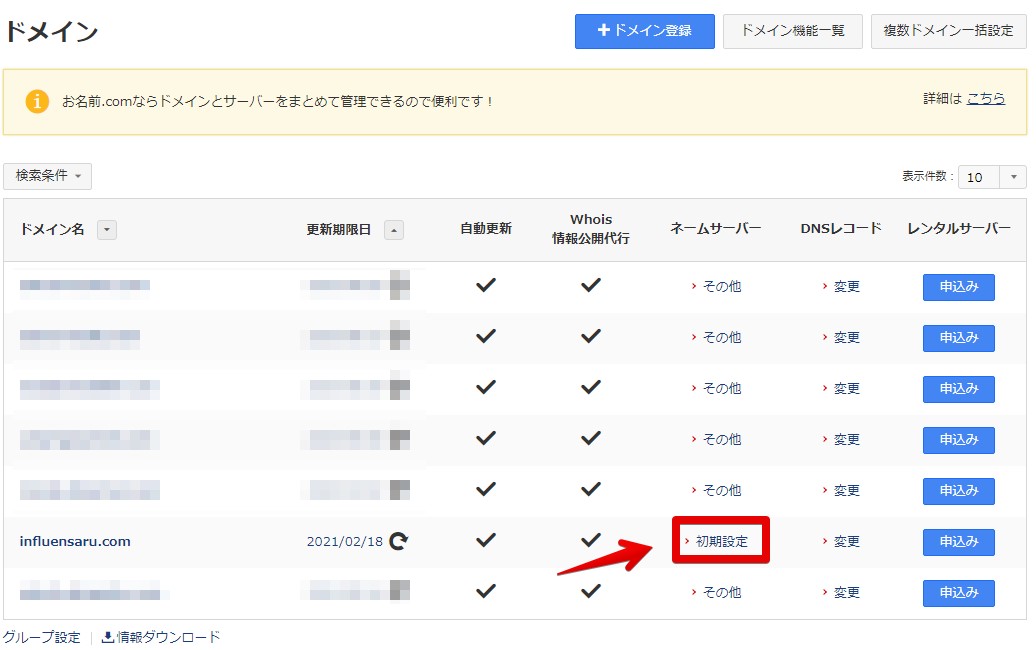
ネームサーバーの選択で[ その他 ]を選び、ネームサーバー1~5にエックスサーバーのネームサーバーをそれぞれ入力して[ 確認 ]してくれ。
記入欄が足りない場合は「 + 」をクリックすると、ネームサーバー5まで増やせるぜ。
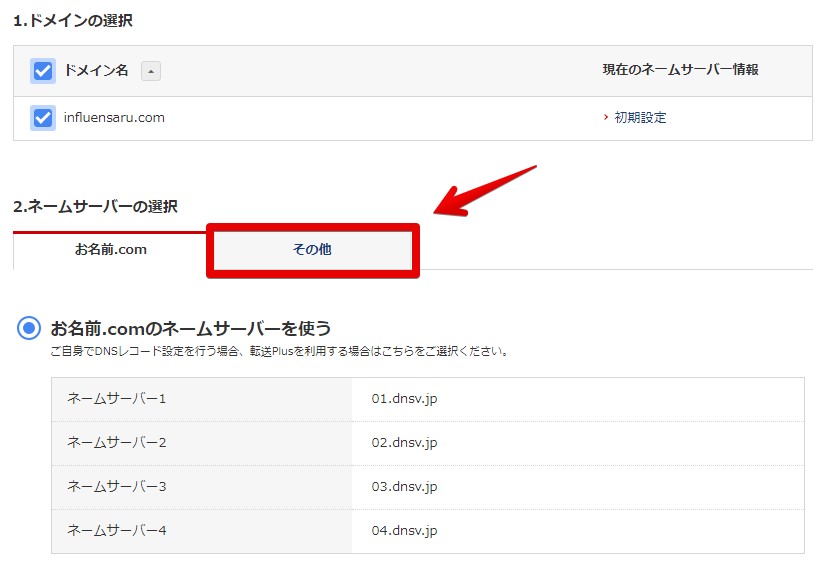
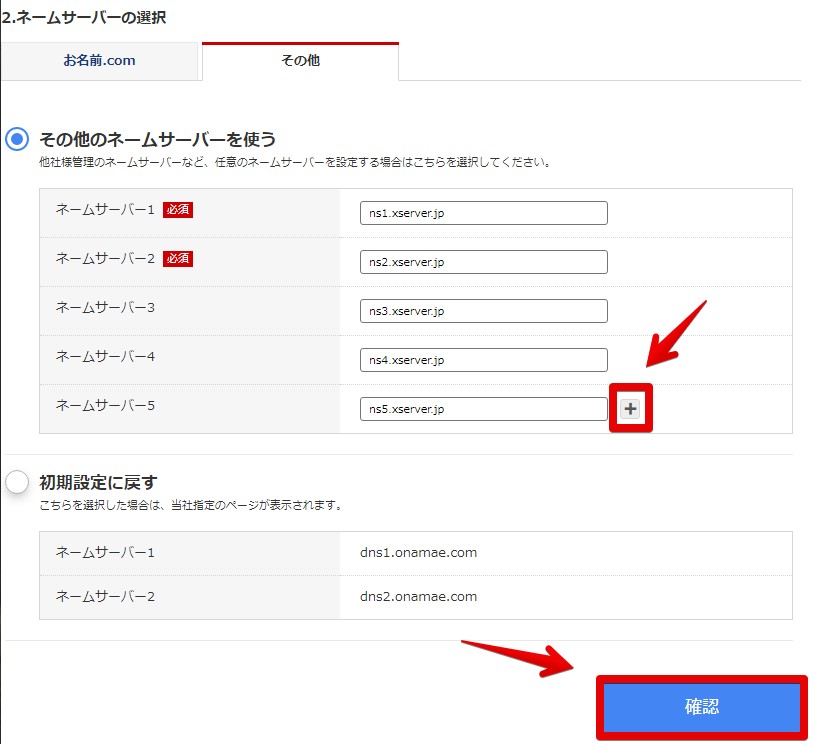
ネームサーバー2:ns2.xserver.jp
ネームサーバー3:ns3.xserver.jp
ネームサーバー4:ns4.xserver.jp
ネームサーバー5:ns5.xserver.jp
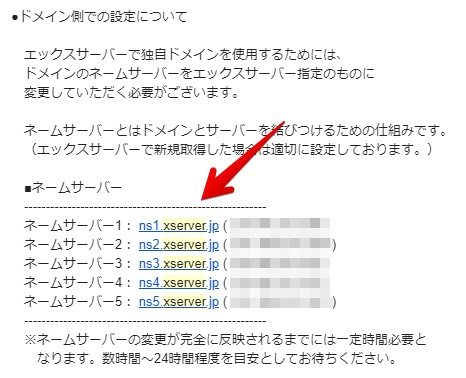
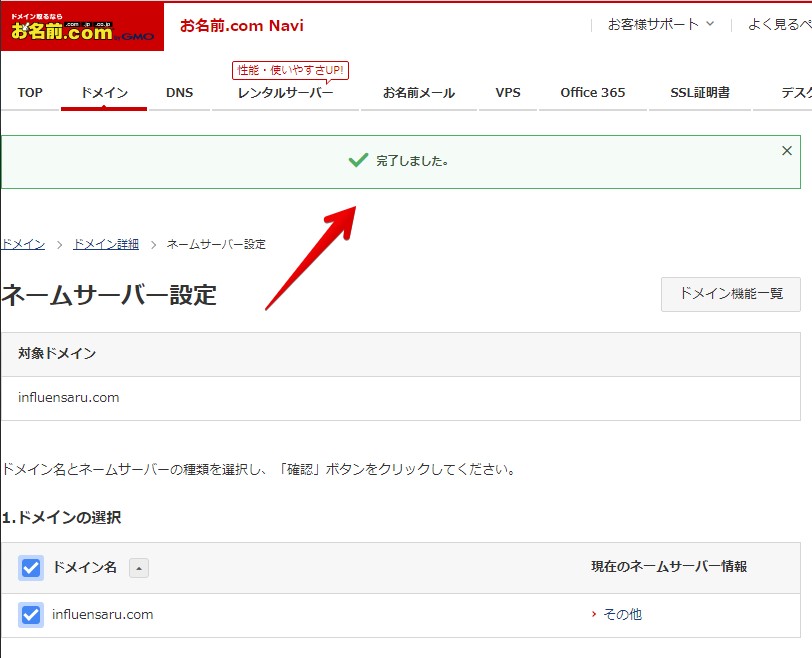
エックスサーバーでお名前ドットコムのドメインを設定する方法
まず、エックスサーバーの「 サーバーパネル 」にログインしてくれ。
ここで使うサーバーIDとサーバーパネルパスワードがわからねぇ場合は、何回か出てきてる「 【Xserver】■重要■ サーバーアカウント設定完了のお知らせ 」ってメールに載ってるはずだからチェックしてみてくれよな。

ログインができたら[ ドメイン設定 ]→[ ドメイン設定追加 ]でドメイン名のところに対象となるドメインが入力されてるか確認してくれ。
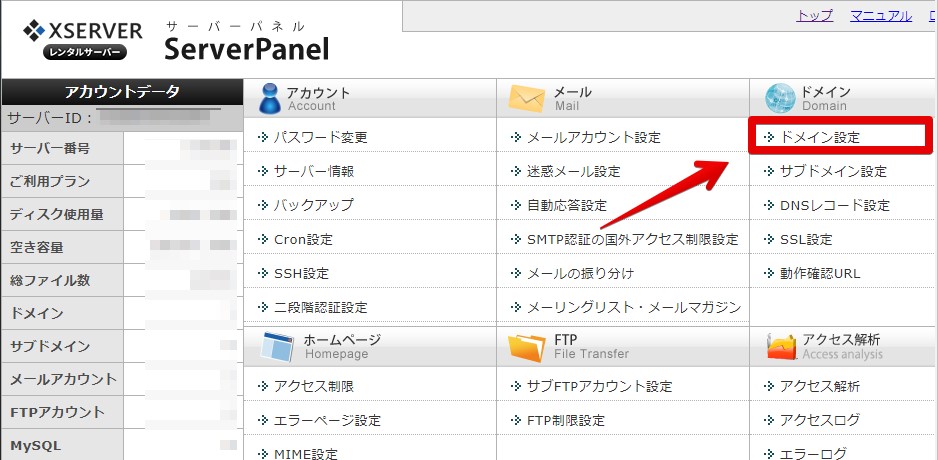
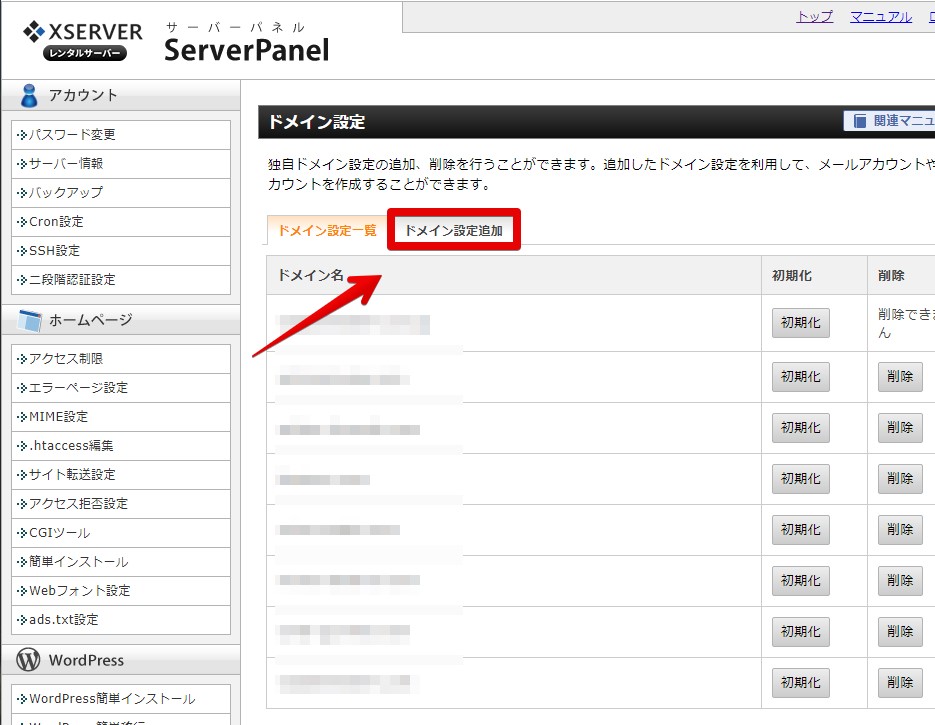
ドメイン名が入力されてるか確認できたら、[ 確認画面へ進む ]→[ 追加する ]で設定は完了だ。
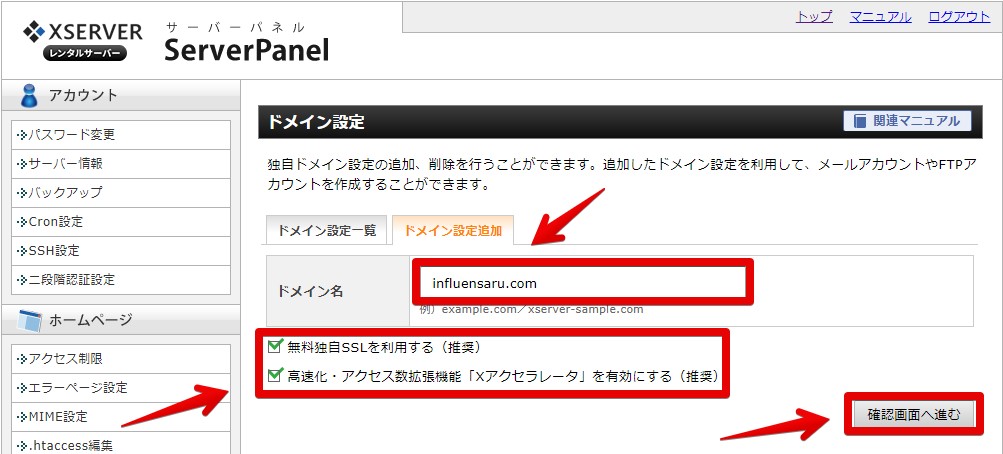
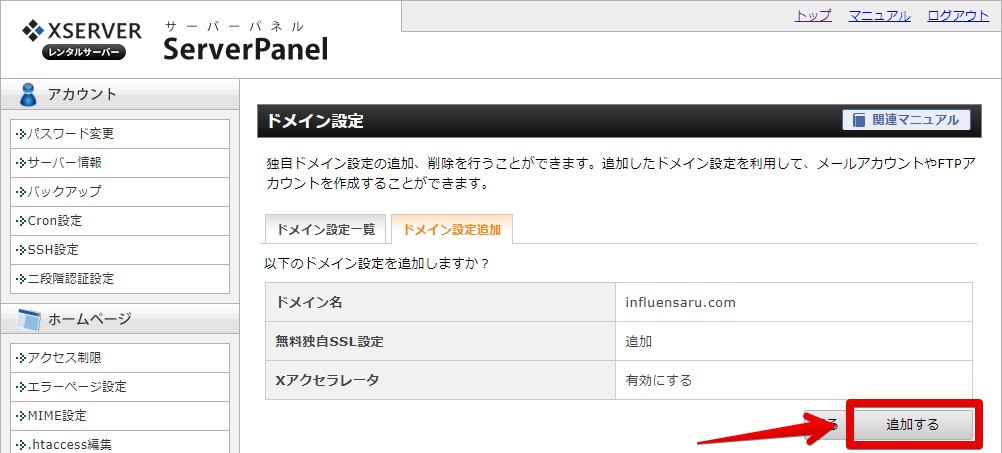
ちなみに、「 無料独自SSL 」と「 高速化・アクセス数拡張機能 」はそれぞれチェックを入れたままでOKだぜ。
※画面が動かなくなっても慌てず暫く待てば以下の画面になる。これで全て完了だから焦らねぇようにな
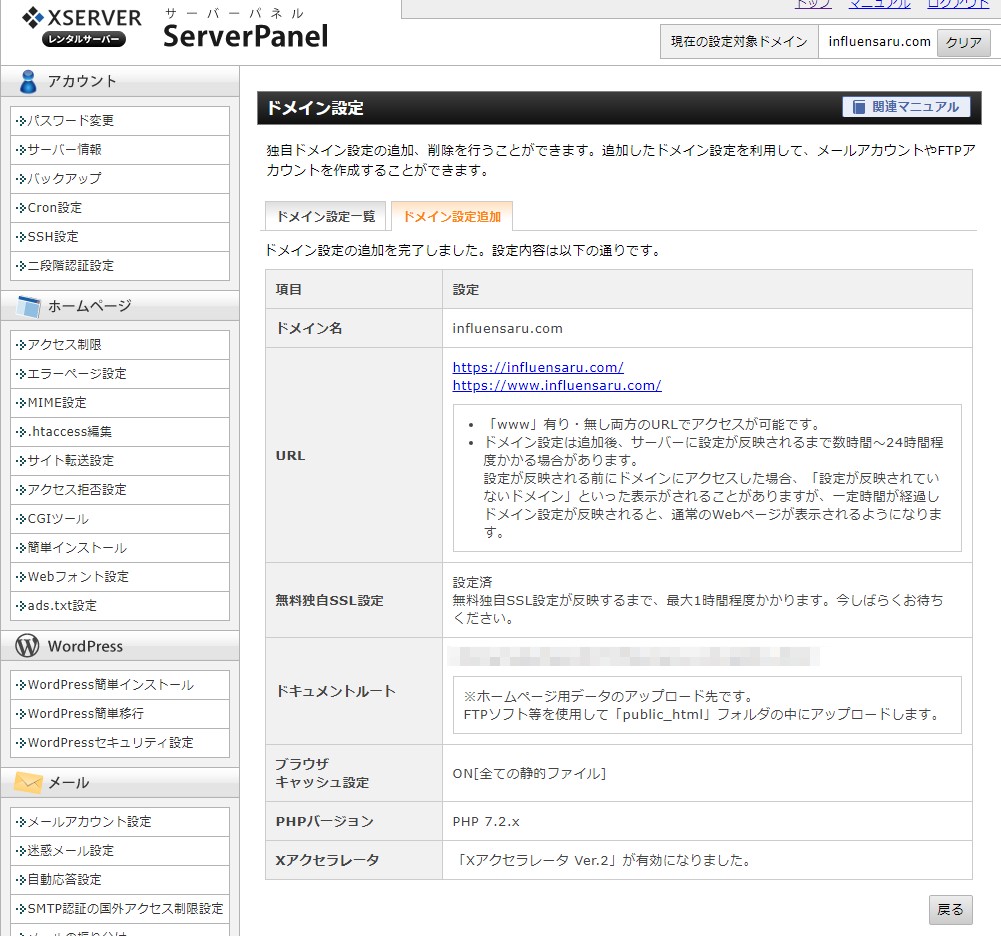
エックスサーバーの契約はドメイン永久無料キャンペーン時を狙うのがおすすめ

サーバーの登録から設定までを色々と説明してきたが、一番簡単に済むのはドメイン永久無料キャンペーン時の「 WordPressクイックスタート 」だ。
お名前ドットコムで別途ドメインを取得するとなると手続きも面倒だし、更新料もずっと取られるからかなり大きいよな。
思い立ったが吉日って言葉もあるから、キャンペーンをやっていないことを理由に始めるのを躊躇する必要はねぇが、ワードプレスを立ち上げる際には必ず最初にこのキャンペーンの有無を確認してくれ。
※ワードプレスへのインストールについては別途記事を作成するからそっちを参照してくれよな




コメント
[…] […]
[…] […]