
ワードプレスを立ち上げる際に必要なドメインだが、いざ取得するってなると正直わからねぇ部分も多いよな
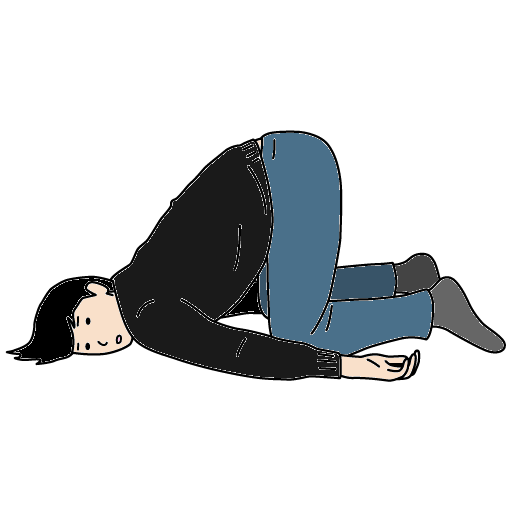
ドメインって単語すら聞いたことなかったよー

それはお前が勉強不足だからだろ。みんなと一緒にすんな
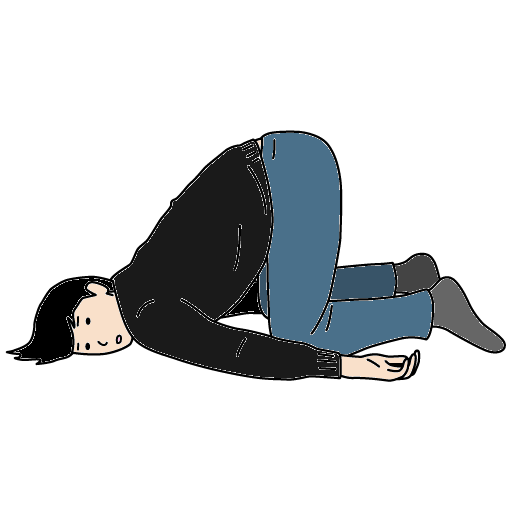
何で俺ばっかり…
ワードプレスはもちろんだが、はてなブログをプロにする場合とかも「 独自ドメイン 」の取得は避けて通れねぇ道だ。
だが、いきなりドメインを取得しろと言われても、どこでどうやってやれば良いかよくわからねぇんじゃねぇかな。少なくとも俺は当時そうだったぜ。
本記事では、そんな独自ドメインの取得方法についてを画像付きで解説しているから、参考にしてみてくれ。
お名前ドットコムでのドメインの.com .jp .net それぞれの違いとは?
そもそもの話になるが、ドメインってのはこのブログのURLで言うと以下のような感じになる。
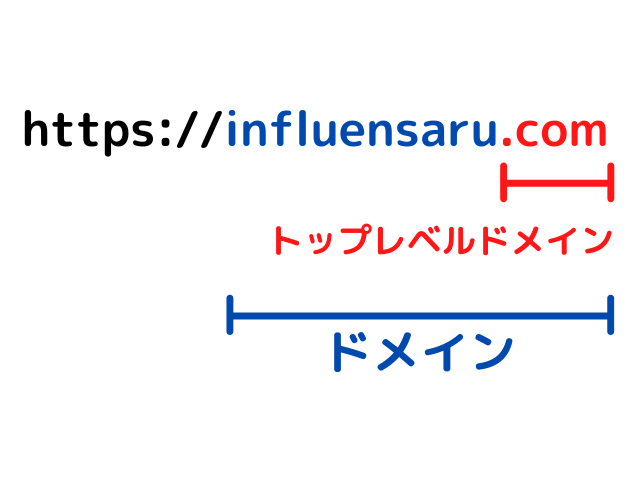
自分でドメインを取得する場合は、まず最初にトップレベルドメイン以外の文字列を自分で考えて、そこに好きなトップレベルドメインを組み合わせるって流れになるわけだ。
例えば、俺の場合はまず「 influensaru 」を使いたかったから、そこに続くトップレベルドメインを探した形になるぜ。
トップレベルドメインで有名なもんといえば、.com .jp .net .co.jp あたりだろうか。初心者としてはこの違いなんてよくわからねぇし、どれを選ぶべきかかなり迷うんじゃねぇかな。
それぞれに意味はあるんだが、正直なところどれを選んでもSEO的には影響ないって言われてるから( どれを選んでも変わらない )、好きなのを選んで良いってのが俺の考えだ。
迷ったらメジャーな.comか .jpで良いんじゃねぇかな。
もっとも、1点だけ注意して欲しいのが「 値段 」だ。初年度は安くても2年目からいきなり高くなるものがあるからここだけは注意してくれ。
 出典:お名前.com
出典:お名前.com
お名前ドットコムでドメインを取得する方法
ドメインの仕組みが分かったところで、取得までの手順について説明していくぜ。
まず、お名前.comのサイトにアクセスして、自分の希望ドメインを入力して[ 検索 ]する。
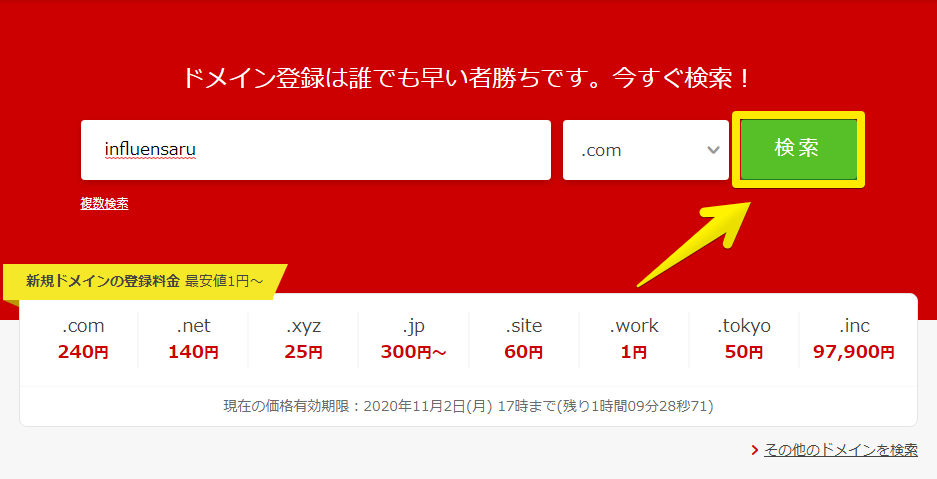
ここで自分が希望するドメインが使用中になってる場合はメールのマークがついていて、空いていれば空欄になってるぜ。使用中なら空くまで待つってのは非現実的だから、別の文字列を試すのがおすすめだ。
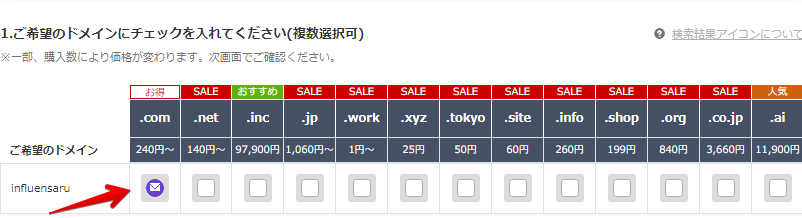
無事に空いていればその( トップレベル )ドメインにチェックを入れて、[ 料金確認へ進む ]をクリック。
※ここでは例として.netにしてるが、前述した通り特にこだわりがねぇなら.comで良いと思うぜ
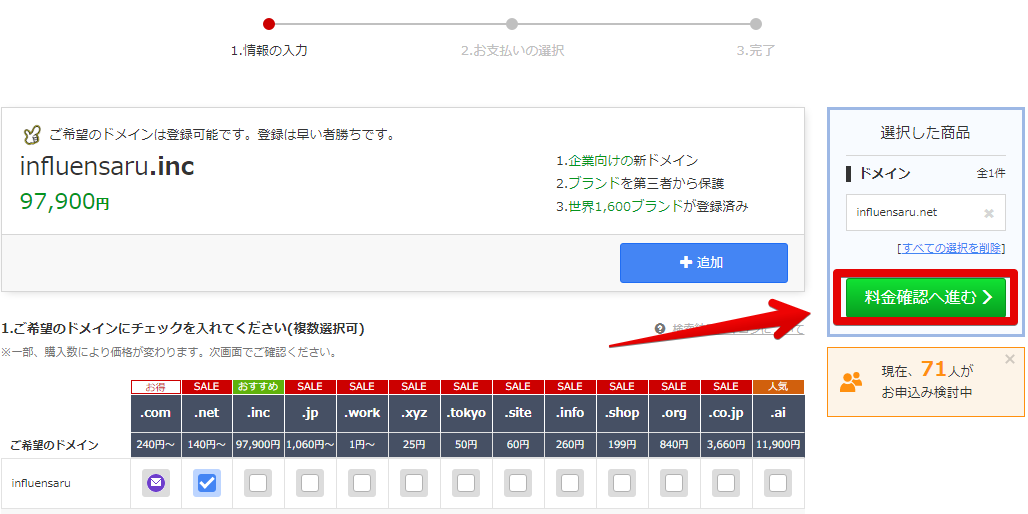
次の画面ではまずサーバーを利用するかどうか聞かれるが、これは前回の流れで説明した通り「 エックスサーバー 」か「 ConoHa WING 」がおすすめだから[ 利用しない ]にチェックを入れてくれ。
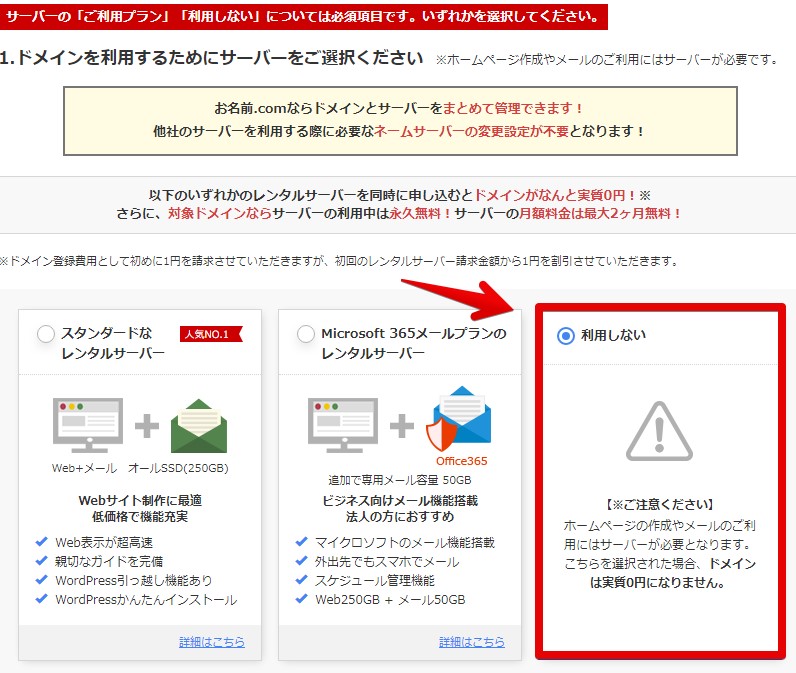
続いて各種オプションだが、これは特になくても何一つ問題ねぇからチェックしなくて大丈夫だぜ。ちなみに、一番疑問を持つであろう「 Whois情報公開代行 」ってのは以下の通りだ。
登録年数の下に「 Whois情報公開代行 」がデフォルトで付いてればメール転送とかは特に要らねぇぜ。
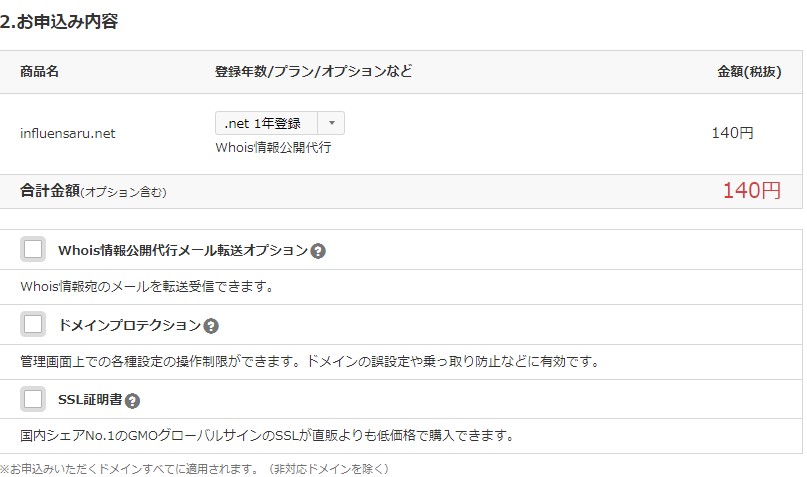
全て選択が終わったら、初めての利用なら①を、既に会員登録しているなら②を選択して[ 次へ ]進んでくれ。
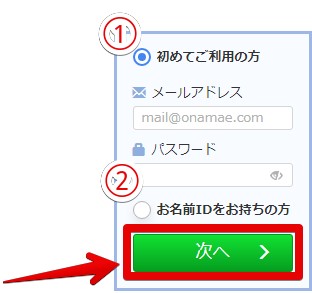
支払方法に関しては記載されている通りクレジットカードが一番早いし簡単だからおすすめだ。また、もし使うサーバーを「 エックスサーバー 」に決めてるならここでチェックを入れておくとあとあと設定が楽になるぜ。
全て選択が終わったら[ 申込む ]で登録は完了だ。
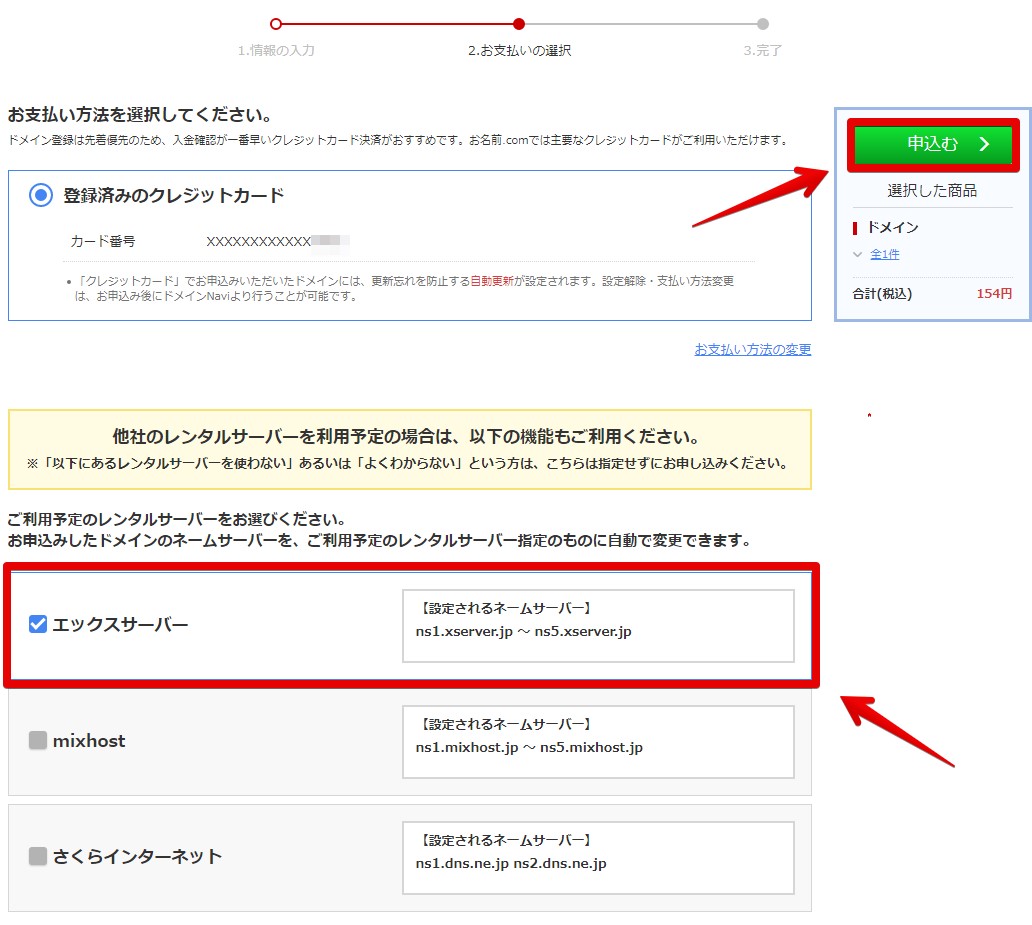
もしここでまたサーバーについて聞かれたら、[ 申込まない ]をクリックしてくれ。
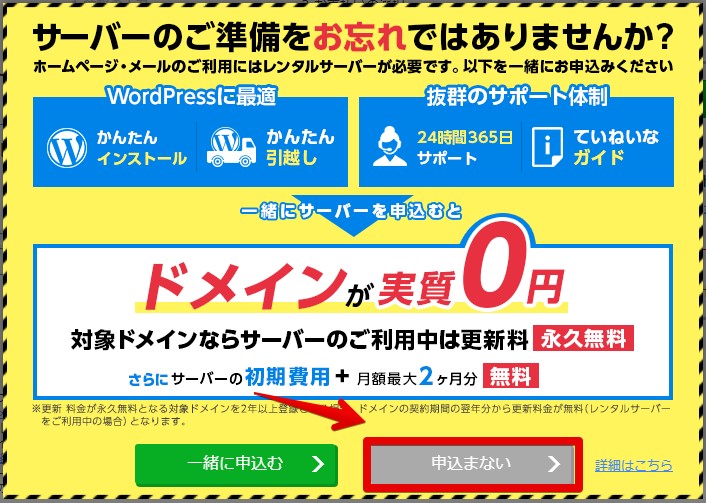
申し込みの受理が完了して以下の画面が出たら、とりあえずドメイン取得は完了となるぜ。あとはサーバーを別途申込んでから細かい設定をする事になるな。
※画像は実際にこのサイトのドメインを取得したときのもんになるぜ
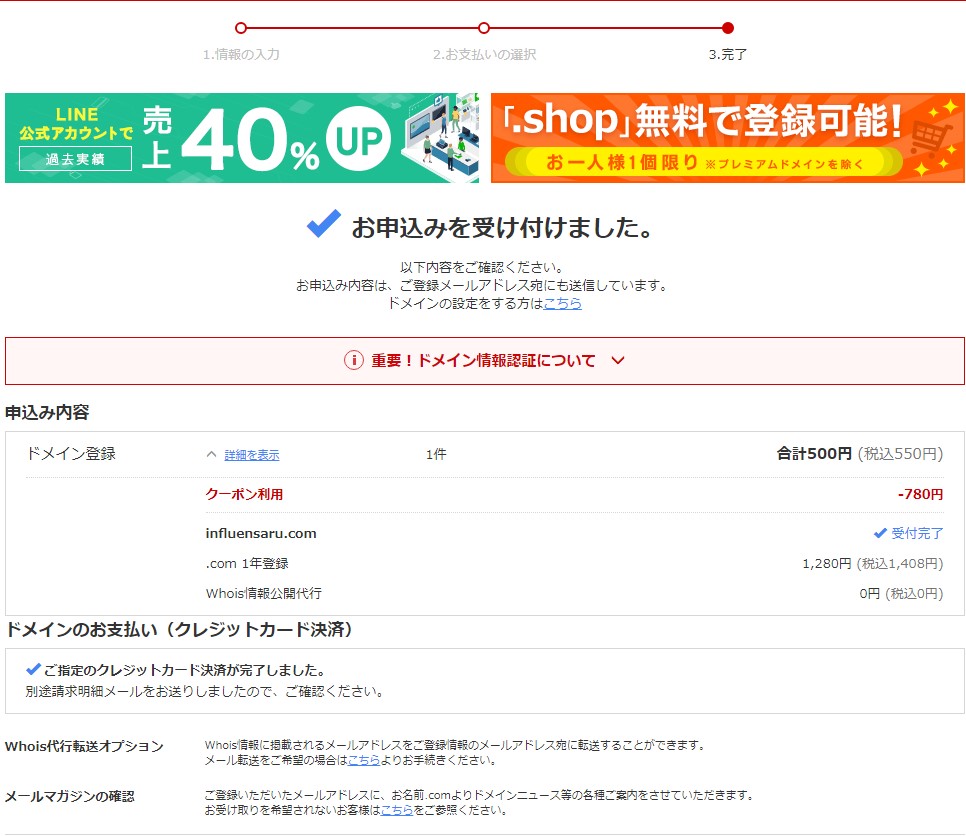
ちなみに、2回目からはお名前.comから毎日のように届く「 1日限定クーポン 」が使えるようになるから、それを使用して取得するのがいいぜ。画像の「 クーポン利用 」ってのはそういうこった。
お名前ドットコムで独自ドメインを取得するのは簡単

「 Whois情報公開代行 」を始め、初心者には耳馴染みのねぇ言葉が多いから混乱しがちだから、こうしてみると取得自体はかなり簡単なことがわかるはずだ。
個人情報は大丈夫なのか?とか、支払いで法外な額を請求されんじゃねぇか?みたいにビビらず、積極的にチャレンジしてみてくれ。
何かわらかねぇことがあれば遠慮なく聞いてくれよな。

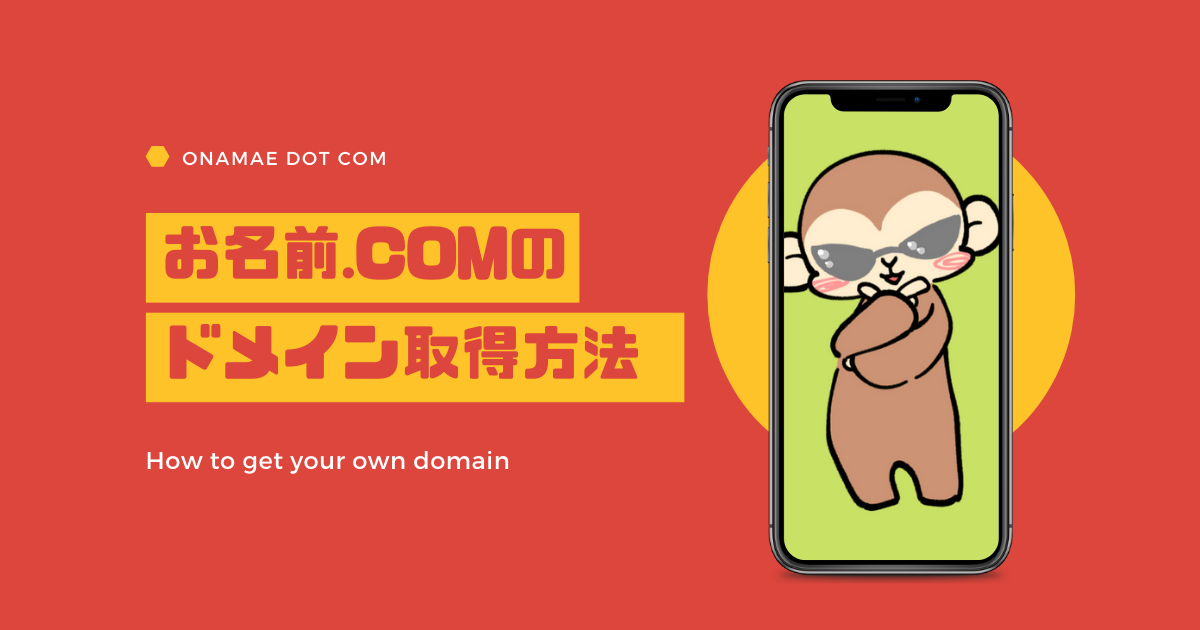


コメント
[…] […]
[…] ① サーバーID:デフォルトでも良いし[ 自分で決める ]で好きなものにしてもOKだ ② プラン:初心者はX10で十分だし、途中で変更も可能だから安心してくれ ③ WordPressクイックスタート:10日間無料はなくなるがかなり簡単に立ち上げられるから[ 利用する ]のがおすすめだぜ WordPressクイックスタートを選んだ場合は、警告が出るから[ 確認しました ]で更に以下の項目が追加されるぜ。 ④ サーバーの契約期間:ブログはすぐに結果が出るもんじゃねぇから最低でも12ヵ月がおすすめだ。俺も12ヵ月で申し込んだぜ ⑤ 取得ドメイン名:ブログに関連してればなんでも良いが、ドメインについては前回の記事で説明してるから参考にしてみてくれ ⑥ ブログ名:立ち上げるブログの名前を記入してくれ( ※あとからでも変更可能だぜ ) ⑦ ユーザー名:自分がわかれば何でもOKだぜ ⑧ パスワード:忘れねぇように別でも管理しておけよな ⑨ メールアドレス:重要な案内が来ることもあるから実際に使ってるアドレスにしてくれ あとは個人情報を入力して[ 次へ進む ]と登録情報の確認ページになるから、問題ないようなら[ 次へ進む ]ことで登録したアドレス宛に「 認証コード 」が届くぜ。 届いた認証コードを[ 確認コード ]に記入して[ 次へ進む ]と入力内容が合ってるかの確認画面になるから、問題ないようなら[ SMS・電話認証へ進む ]へ進んでくれ。 自分のスマホ( 携帯 )の番号を入力し、[ テキストメッセージで取得( SMS )]を選択したら、[ 認証コードを取得する ]へ進んでくれ。 取得方法は[ 自動音声通話 ]でももちろんいいが、SMSのほうが早いから個人的にはこっちがおすすめだ。 届いた認証コードを[ 認証コードを入力する ]に入力して、[ 認証して申し込みを完了する ]ですべての手続きは完了だ。 ※手続きが完了すると若干のラグがあることはあるが、「 【Xserver】■重要■ サーバーアカウント設定完了のお知らせ 」ってタイトルでメールが届くから、紛失しない様に注意してくれよな […]
[…] ① 料金タイプ:WINGパックだと料金も安く、独自ドメインが永久無料で取得できるからかなりお得だぜ ② 契約期間:最初にある程度の期間で申し込んだほうが元を取るために頑張れるから、若干眺めがおすすめだ( 俺は12ヵ月で申し込んだぜ ) ③ プラン:初心者は間違いなくベーシックで問題ねぇぜ ④ 初期ドメイン:独自ドメインを取得するなら必要ねぇもんだが、気になるなら独自ドメインと同じ文字列にすればいいんじゃねぇかな ⑤ サーバー名:変えても良いしそのままで問題ねぇぜ ⑥ WordPressかんたんセットアップ:これを[ 利用する ]とあっという間にWordPressの立ち上げが可能になるぜ ⑦ 作成サイト名:ブログのタイトルを入力してくれ( 後から変更可 ) ⑧ 作成サイト用新規ドメイン:ブログのドメインを入力してくれ。ドメインについては別記事で説明してるから良かったら参考にしてくれよな ⑨ WordPressユーザー名:WordPressにログインするときに使用するから忘れねぇようにな ⑩ WordPressパスワード:上と同じでログイン時に使うから忘れずにな ⑪ WordPressテーマ:初心者はとりあえず無料のcocoonでも良いんじゃねぇかな( 後から変更可 ) […]